Selv om Gmail kaller sin sorteringssystem "merking", den fungerer akkurat på samme måte som mapper hvis du vet hvordan du setter den opp riktig. Å flytte mail til forskjellige Gmail-mapper både automatisk og manuelt, følger du disse instruksjonene.
Trinn
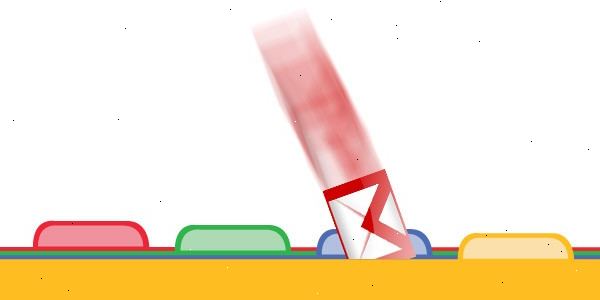
- 1Gå til Gmail-innstillingene. Denne knappen ser ut som en brikke, og er i øvre høyre del av vinduet.
- 2Gå til etiketter kategorien.
- 3Bla ned til etiketter og traff skape ny etikett.
- 4Endre etiketten info og traff skape. I tillegg til å navngi den, kan du bestemme om du vil "reir den under" (dvs. slå den inn i en undermappe) en annen etikett.
- 5Se etter etiketten / mappe under de andre. Det bør være på eller nær bunnen av listen over den andre etiketten / mappe (r).
Automatisk flytte post til etiketter
- 1Gå til Innstillinger> filtre og traff skape nye filter. Du skal bruke dette filteret til å kanalisere ønskede e-poster i den nye etiketten.
- 2Definer dine label kriterier. Hvis du ønsker å gruppere e-postmeldinger fra bestemt avsender (e), legge dem til i kategorien, hvis du ønsker å filtrere innhold endre Har Words kategori, hvis du vil endre flere kategorier for å få mer spesifikke resultater, fylle dem alle ut samtidig. Hvis du vil kjøre en test søk for å sørge for at innstillingene filtrere de ønskede e-post, klikk på forstørrelsesglasset nederst i vinduet.
- 3Når du er fornøyd, klikker lage filter med dette søket.
- 4I det nye vinduet som vises, klikker velge etiketten.
- 5Velg den ønskede etiketten fra de som er oppført.
- 6Avgjøre om ikke å benytte etiketten på eksisterende meldinger. Hvis du ønsker å merke alle e-postmeldinger du kanskje allerede har som oppfyller kriteriene, sjekk også filteret på ___ matchende Samtaler. Hvis du bare vil at etiketten skal gjelde for innkommende meldinger, la dette stå tomt.
- 7Klikk skape filter. De ønskede e-poster skal nå være merket / begynne merking.
Manuelt flytte post til etiketter
- 1Finne og velge de ønskede e-poster.
- 2Klikk etiketten og velge ønsket etikett. Etiketten knappen ser ut som en liten papir-koden.
Tips
- Legg merke til at en e-post kan være under flere etiketter samtidig. Dette er den primære forskjellen mellom etiketter og mapper.
- For å endre en etikett navn eller egenskaper, går du til Innstillinger> Etiketter og klikk på koblingen Rediger som tilsvarer den ønskede etiketten.
- Slik endrer du hvilke e-poster er / vil bli filtrert til en bestemt etikett, går du til Innstillinger> Filtre og klikk på koblingen Rediger som tilsvarer ønsket filter. Å gjøre endringene gjelde for e-post som allerede er filtrert inn i en bestemt etikett, klikker også filteret på ___ matchende samtaler.
- Hvis du ikke er komfortabel med etiketter med automatisk filtrering, lage en test etikett med kriterier som du kan møte og deretter sende deg selv for å se om det fungerer.
- For å manuelt fjerne etiketter, bare sjekk boksene til venstre for de ønskede e-post, klikker du på Etikett-knappen, og fjern den anvendte etiketten.
- Å flytte e-post fra en etikett til en annen, enten manuelt fjerne de uønskede merker eller endre måten at epost blir automatisk filtrert på etiketten (se ovenfor), og deretter opprette en ny etikett / filter par som bedre passer dine behov.
