Får du lei av stadig å måtte re-formatere programmeringskode? Med et enkelt trykk på Ctrl + Shift + F, vil Eclipse formatere hele dokumentet for deg. Følg stegene under for å endre måten Eclipse vil formatere dokumentet til dine personlige preferanser.
Trinn
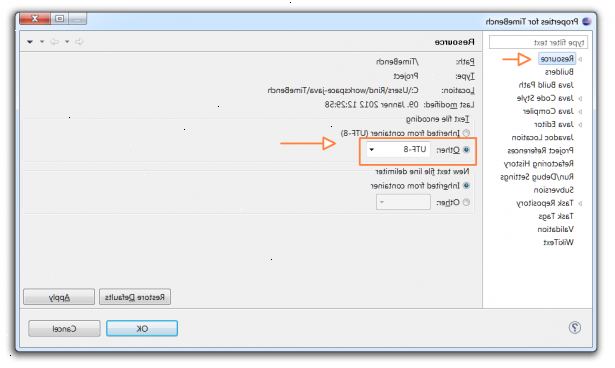
-
1Har formørkelsen program åpent. Klikk på Vindu alternativet i den øverste verktøylinjen og klikk deretter Innstillinger.
-
2På venstre side av sekstenmeteren, utvide java alternativet, og deretter utvide kode stil og til slutt klikker formatereren.
-
3Den aktive profilen bør settes til "eclipse [innebygd]" du kan ikke redigere denne innstillingen, så vi vil lage en ny en ved å klikke på "nye..." knappen under.
-
4I "profilnavnet" velge et navn som er viktige for deg slik at du vil huske hva det er. Den "Initialiser innstilling med følgende profil" alternativet bør ha "Eclipse [innebygd]" valgt. Og "Åpne redigeringsdialogvinduet nå" bør også velges. Nå klikke "OK" for å lage dine nye format-innstillingene.
-
5Du er nå presentert med "profil" Navnet du valgte '"boksen. Det vil være åtte kategorier, navngitt som følger:
- Innrykk
- Bukseseler
- Tomrom
- Blanke linjer
- Nye linjer
- Kontrolloppgaver
- Linjebryting
- Kommentarer
Det vil være en "Apply" og "OK"-knappen nederst. Du bør sørge for at du treffer på "Apply"-knappen hver gang du gjør en endring slik at den vet det er definitivt lagret og brukt til format-innstillingene.
-
6Se bildet til høyre for å se innrykk TAB. Innrykk er svært viktig fordi det gjør et program mer lesbar hvis det gjøres riktig. I General Settings kan du endre størrelsen på fanen, der du kan stille avhengig av om du ønsker å spare plass, eller hvis du ønsker å skille de ulike delene lettere. Ifølge koding konvensjoner, bør du la alle boksene i innrykk delen sjekket (Tom linjer boks spiller ingen rolle). Ikke glem å klikke på Apply.
-
7Klikk på BRACES kategorien, og se bildet til høyre hvis det er nødvendig. De bukseseler innstillingene er ganske enkel og er basert på personlige preferanser. De fleste enten bruke "Same line" eller "Next line" posisjon. Du bør bruke den samme posisjonen for hvert alternativ. Ikke glem å klikke på Apply.
-
8Klikk på White Space TAB. Bruke bildet til høyre for referanse. Igjen, dette er kategorien for personlige preferanser og enkel å lese. Det er mange alternativer for å utvide, lese gjennom og deretter velge eller velge bort etter dine preferanser på hvor du vil ha en plass (betyr ett klikk på mellomromstasten) som skal legges til eller fjernes. Ikke glem å se i forhåndsvisningsvinduet for å se forandringen, og klikk Bruk ofte, ettersom det finnes mange alternativer i denne kategorien.
-
9Klikk på blanke linjer TAB og bruke bildet som en referanse. Denne kategorien kan du angi antall blanke linjer før eller etter ulike erklæringer. Standarden er vanligvis enten 0 eller 1 avhengig av alternativet. Hvis du bruker mer enn en tom linje, er det bare å kaste bort plass. Velg alternativene i henhold til deg preferanse. Ikke glem å velge Bruk.
-
10Se på bildet til høyre, og klikk deretter på nye linjer TAB. Denne kategorien er kun for brukerens preferanser, så velg alternativer som du ønsker. Ikke glem å klikke på Apply.
-
11Igjen, er kontrolloppgaver TAB for dine personlige preferanser. Se bildet til høyre, mens du velger boksene. Dokumentet er lett å lese med eller uten den ekstra plassen etter en kontroll uttalelse. For å begrense lengden på dokumentet la boksene ukontrollert. Ikke glem å klikke på Apply.
-
12Klikk på linjebryting TAB og se bildet til høyre. I "linje bredde og innrykk nivåer"-delen velger hvor mange tegn bredt dokumentet kan være og hvor bred du vil rykke inn å være for innpakning av linjen (e). Nedenfor, klikker hvert alternativ og velge "Line innpakning politikk" og "Skår policy" tilsvarende. Du vil at dokumentet skal ha den minste mengde innpakning som mulig, slik at det er lett å lese. Ikke glem å velge Apply ofte, siden det er mange alternativer.
-
13Den KOMMENTARER TAB er den siste til å stille, og bildet til høyre er for referanse. Alternativene som begynner med "Aktiver..." skal velges. De andre alternativene kan velges for personlige preferanser. Jeg anbefaler også å velge alle alternativene som vil "fjerne tomme linjer." Ikke glem å klikke på Apply.
-
14Som et eksempel, for å vise deg hvordan formatet vil fungere, det er et prøveprogram (klikk på bildet til høyre) vist med formateringen forvrengt (Í. E. Feil innrykk, ekstra mellomrom, osv.).
-
15Hvis du vil formatere den valgte dokumentet, klikk på kilde i den øverste verktøylinjen og klikk deretter format eller som en snarvei kan du klikke "control + shift + f".
-
16Igjen, klikk på bildet til høyre. Her kan du se at innrykk har blitt restaurert, har overflødig plass er fjernet og braketter er plassert som per min preferanse. Du dokumentet vil ikke nødvendigvis se ut som meg som det vil være basert på din personlige koding stil preferanse.
Tips
- Når du klikker eller unclick en innstilling forhåndsvisningen til høyre vil vise deg den endringen det vil gjøre til det formatet innstillingen.
- Du bør ikke gå noe mindre enn en fane størrelse på to.
- Ikke vær redd for å gjøre endringer som du alltid kan gjenopprette standardinnstillingene.
Advarsler
- Hvis du ikke velger Påfør før du lukker profilen boksen alle endringer vil gå tapt.
Ting du trenger
- Datamaskin
- Kildekoden skrevet av deg
- Eclipse (versjon som brukes for denne artikkelen: Eclipse SDK 3.4.1)
