Har du problemer med å bli med, eller finne en kamp på Xbox Live? Har din NAT-type si streng, eller moderat? Les videre for å lære hvordan du endrer den tilbake for å åpne slik at Xbox Live vil fungere korrekt igjen.
Trinn
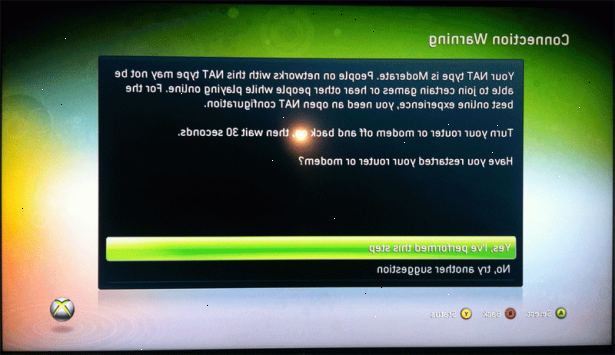
- 1Vet hva NAT er: NAT, eller Network Address Translation, er et nettverk konsept som gjør at ruteren til å dele én IP-adresse på tvers av flere enheter. I stedet for Internett-leverandøren (ISP) tildele en IP-adresse til hver enhet som kobles til Internett, kan NAT din ISP for å tildele en enkelt IP-adresse til ruteren. Ruteren administrerer deretter et sett med IP-adresser for alle enhetene på hjemmenettverket.
- 2Vet hvordan NAT påvirker din Xbox Live-spilling.
- Når du prøver å bli en online spill eller fest, får du en feilmelding.
- Du er ofte koblet fra et spill eller partiet.
- Du kan ikke høre eller kommunisere med noen i et online spill.
- 3Vet at NAT innstillingen er ansvarlig for hvor mye du kan få ut av Xbox Live. Hvis feil innstilt det betyr at du kanskje ikke være i stand til å være vert for spill, chatte med venner eller bare være i stand til å bli med en mindre mengde spill on-line.
- 4Først må du vite litt om NAT status og hva hvert av dem betyr...
- Åpent: Den optimale innstillingen, kan du spille / snakke med alle andre Xbox Live-spillere Hvis Xbox Live test sier ingenting om NAT da testet din NAT er åpen optimal> (Andre faktorer kan påvirke din gaming selv om NAT er åpen)..
- Moderat: Bra, men ikke ideelt. Du kan spille / snakke med andre Xbox Live spillere som har en NAT Status for Open og Moderat og ingen andre.
- Streng: Dette er den verst tenkelige oppsett. Du kan spille / snakke med andre Xbox Live spillere som har en NAT Status Åpen og ingen andre. (I Test tilkoblingen til Xbox LIVE vil du se en gul trekant hvis det er på streng)
- 5Vet at det er mange løsninger på dette problemet:
Løsning én
- 1Slå av Xbox 360-konsollen og nettverksenheten (for eksempel modemet og ruteren).
- 2Vent 30 sekunder.
- 3Slå på modemet og vent til det å komme tilbake på nettet (ca. ett minutt).
- 4Slå på neste enhet (for eksempel ruteren), og vent et minutt.
- 5Gjenta trinn 4 for hver enhet i nettverket maskinvare.
- 6Slå på konsollen, gå til min xbox, og deretter velge systeminnstillinger.
- 7Nettverksinnstillinger.
- 8Wi rød nettverk Wi>.
- 9Test tilkoblingen til Xbox LIVE.
Løsning to
- 1Sjekk for å se om ruteren er kompatibel med Universal Plug and Play (UPnP) er en standard som hjelper rutere kommunisere effektivt. Hvis ruteren eller gatewayen støtter UPnP, sørge for at denne innstillingen er slått på.
- 2Restart all maskinvaren.
- 3Vente to til tre minutter.
- 4Test tilkoblingen til Xbox LIVE
Løsning tre
- 1Vet hva slags tilkobling du bruker (kablet, trådløst)
Fast
- 1Midlertidig koble alt fra ruteren, unntatt kabelen til modemet og kabelen til Xbox 360-konsollen.
Wireless
- 1Midlertidig slå av alt som er koblet til det trådløse nettverket, med unntak Xbox 360-konsollen.
- 2Test tilkoblingen til Xbox LIVE.
- 3Min xbox
- 4Systeminnstillinger
- 5Nettverksinnstillinger
- 6Velg kablet nettverk eller det trådløse nettverket (hvis du blir bedt om å gjøre det)
- 7Test tilkoblingen til Xbox LIVE.
Løsning fire
- 1Vet at dette trinnet krever port utløsende / port forwarding, og hvis du ikke vet hva du gjør det kan være tidkrevende, så det anbefales sterkt at du prøver alle de andre før denne.
Port utløser
- 1Vit at port utløser er den raskeste måten å åpne nettverksporter, men, ikke alle rutere støtter port utløser. Sjekk din router dokumentasjon for å finne ut om port utløsende støttes. Hvis ruteren ikke støtter port utløser så må du gjøre port forwarding.
- 2Utløse følgende porter:
- UDP 3074
- TCP 3074
- UDP 88
- 3Vet at vanligvis, må du gjøre følgende for hver port som må utløser: 'Application name:' Xbox LIVE "trigger port" til UDP 88 og 'videresendt port "til UDP 88.
- 4Slå opp i dokumentasjonen for ruteren for å få informasjon om hvordan du setter opp port utløser.
Port forwarding
Å lære å port forward følgende...
- 1Erkjenne at datamaskinens IP-adresse og tilkoblingen IP-adresse er forskjellige. De to er annerledes på grunn av NAT sikkerhet innebygd i ruteren, som gjør at flere datamaskiner til å bruke samme tilkobling.
IP av datamaskinen, for eksempel privat, begynner ofte med 192.168. IP av Internett-tilkobling, en ekstern eller offentlig adresse, begynner med forskjellige tall. Hvis datamaskinens IP-adresse er utenfor den private IP-område, det er vanligvis ikke koblet om en ruter, og det er ikke nødvendig å portere fremover. - 2Forstå hva slags offentlige IP-adressen din ISP tildeler. Å ha en statisk IP-adresse (en offentlig, ekstern IP-adresse som ikke endrer seg) er nyttig, men ikke nødvendig. Mest bredbånd Internett-leverandører tildele dynamiske IP-adresser til sine abonnenter som med jevne mellomrom endre.
Hvis du kjører visse servere (for eksempel ekstern tilgang eller webservere) fra en dynamisk IP-adresse og vil være port forwarding på en langsiktig basis, vurdere å registrere deg for en tjeneste som som vil gi deg et domenenavn for din Internett-tilkobling hvis du kjører deres programvare. - 3Finn din offentlige IP-adresse. Nettverket bruker ulike interne eller privat, IP-adresser for hver datamaskin, men en offentlig eller ekstern IP-adresse er kjent for alle datamaskiner utenfor. Det er denne IP-adressen som er viktig, men kan endres. Du kan finne din eksterne IP-adressen ved eller http://www.whatismyexternalipaddress.co.uk/. (Dette er ikke nødvendig for BitTorrent eller hvis spillet bruker en sentral server database.)
- 4Plukk din metode. Port forwarding er en endring i konfigurasjonen av ruteren. Du kan enten laste ned port forwarding programvare som automatisk konfigurerer ruteren for deg, eller du kan gjøre det manuelt.
Manuell metode
- 1Manuelt stille inn maskinen private IP-adresse setting. Standardinnstillingen på datamaskinen er å få sin adresse fra ruteren ved hjelp av en prosess som kalles DHCP. Dette er uforenlig med port forwarding alternativet i mange rutere, er derfor en manuell innstilling ofte nødvendig.
Hvis datamaskinen kjører Windows, skriver Command Prompt program (i programgruppen Tilbehør). Skriv inn ipconfig / all og trykk Enter.
Bla opp til "Local Area Connection" (for en Ethernet kablet tilkobling) eller trådløs tilkobling (for en Wi-Fi-tilkobling). Skriv ned IPv4-adresse, nettverksmaske, standard gateway, og DNS-server. Hvis "DHCP Enabled" under at nettverksforbindelsen er "nei", kan du hoppe over resten av dette trinnet. Når du er ferdig, skriver exit eller lukke vinduet.
Gå inn på kontrollpanelet og gå til Network and Sharing Center. Klikk "Administrer nettverkstilkoblinger" eller "Endre innstillinger for nettverkskort". (Hvis du kjører Windows XP, må du gå til Network Connections Kontrollpanel stedet.) Høyreklikk nettverkstilkoblingen og velg Egenskaper.
Velg "Internet Protocol versjon 4" og klikk på Egenskaper. Velg "Bruk følgende IP-adresse" og skriv inn innstillingene som du skrev ned Det eneste unntaket er IP-adressen:. Skrive det som det er unntak for det siste nummeret Endre den siste tall til et heltall mellom 2 og 31 (inkluderende. ) for å unngå problemer. Hvis du får en "duplikat IP-adresse" feil, endre IP-adressen til en annen. - 2Endre ruteren innstillingene. Hvis du vet hvilke porter du trenger å videresende, sjekk ruterens bruksanvisning for informasjon om hvordan du legger til en videresendt port. Vanligvis må du åpne Internet Explorer og gå til gateway IP-adressen du skrev ned i forrige trinn.
(For enkelhets, en av disse lenkene sannsynligvis vil fungere: http://192.168.0.1/, http://192.168.1.1/, http://192.168.2.1/, eller http://192.168.1.254/.)
Skriv inn ditt brukernavn og passord (som du finner på ruteren eller i manualen) inn i pop-up vindu eller nettside når du blir bedt. Deretter foreta de nødvendige endringer i innstillingene.
Hvis du trenger ytterligere forklaring, kan du besøke portforward.com nettsted. Klikk "router liste". Rull ned. Velg den trådløse ruteren. En annonse trolig vil dukke opp. Klikk på "Hopp over dette Annonse" øverst i høyre hjørne av skjermen. Rull ned og velg applikasjonen du vil videresende. Følg instruksjonene. - 3Blokkering porten på datamaskinens skrivebord brannmur. Enten du trenger å portere fremover eller ikke, har du også som regel å åpne riktig port (er) på datamaskinens brannmur. Dette varierer avhengig av brannmur.
Men hvis du ikke bruker Norton Internet Security eller et lignende produkt, på Windows Vista eller Windows 7 kan du finne brannmurinnstillingene under: Kontrollpanel> Nettverks-og delingssenter> Windows Firewall> Slipp et program eller en funksjon gjennom Windows-brannmuren. - 4Teste programmet for å sikre at det fungerer. Bruk en datamaskin på en annen internett-tilkobling og inn den offentlige IP-adressen til datamaskinen hvis programmet trenger en.
Det er mange små detaljer som kan hindre port forwarding fra arbeidslivet. Hvis det ikke fungerer, kan du vurdere noen ting. Visste du manuelt angi en IP-adresse på datamaskinen? Skrev du inn den samme adressen (og riktig port eller porter) inn i ruteren? Visste du oppheve blokkeringen porten på datamaskinens brannmur?
Automatisk metode
- 1Last ned pfconfig programvare fra portforward. com. Det koster penger (20€ per januar 2010), så vurder å bruke den manuelle metoden hvis dette er et problem.
- 2Åpne pfconfig programvare. Klikk på Verktøy. Klikk "Velg Router". Velg Router fra listen. Klikk "Next". Her må du skrive inn brukernavn og passord på ruteren. (Det er vanligvis trykt på ruteren eller i bruksanvisningen.) Du vil se "Application Name" boks (skjermen du starte med når du startet programmet). Hvis programvaren du ønsker å port forward er på denne listen, velger du den ved å dobbeltklikke.
Hvis programvaren du ønsker å port forward er ikke på listen, klikker du på "Custom Programmer"-fanen. Klikk på "Ny". Skriv inn navnet på programmet du ønsker å port forward og klikk "Next". Du trenger å vite hvilke TCP eller UDP-portene til å åpne for at PFConfig å åpne disse portene. Hvis du er usikker, lukke dialogboksen og klikk "Hjelp> Request hjelp" til å spørre og finne ut, eller prøve dette.
Når du er ferdig, klikk "Finish" og deretter "Videresend denne app". Når du har gjort dette, vises en dialogboks. - 3Velg hvilken datamaskin du vil videresende port til. Hvis du ønsker å videresende port til den aktuelle maskinen, klikk "Finish". Hvis du ønsker å videresende den til en annen datamaskin, angir den interne, eller privat, IP-adressen til den datamaskinen. Hvis du ikke kjenner den private IP-adressen, se "manuelt stille inn maskinen private IP-adresse" i den manuelle metoden ovenfor. Når du har fullført dette, trykk Fullfør.
- 4Klikk oppdatere ruteren. PFConfig bør åpne den riktige porten for deg. Det er fullbrakt! Hvis det ikke fungerte, kan du bruke den manuelle metoden ovenfor stedet.
Bestemmer din NAT
- 1Vet at før du åpner porter på nettverket maskinvare, må du få IP-innstillingene fra datamaskinen og deretter bruke disse IP-innstillingene på Xbox 360-konsollen.
- 2For å få din IP-adresse følgende...
- 3Logg på datamaskinen din ved å klikke Start, skriv cmd, og trykk deretter ENTER.
- 4Ved ledeteksten skriver du inn "ipconfig", og trykk deretter ENTER.
- 5Finn nettverkstilkoblingen (for eksempel, se etter noe som heter "Lokal tilkobling" eller "trådløs nettverkstilkobling"). Skriv ned tallene for følgende elementer:
- IPv4-adresse (eller IP-adresse)
- Subnet mask
- Standard gateway
- 6Utgjør en unik IP-adresse for Xbox 360-konsollen og skrive det ned. En enkel måte å gjøre dette på er å legge 10 til det siste nummeret av datamaskinens standard gateway-adresse. For eksempel, hvis datamaskinens adresse er 192.168.1.1, bruker du 192.168.1.11 for konsollens unike IP-adresse.
- 7Slår på Xbox 360..
- 8Min xbox.
- 9Systeminnstillinger.
- 10Velg nettverksinnstillinger.
- 11Velg kablet nettverk eller navnet på det trådløse nettverket, hvis du blir bedt om det.
- 12Velg konfigurere nettverket.
- 13Gå til grunnleggende innstillinger kategorien.
- 14Velg IP-innstillinger.
- 15Velg manuell.
- 16Velg IP-adresse.
- 17Angi den unike IP-adresse som du har gjort opp, og velg deretter gjort.
- 18Velg subnet mask, oppgi datamaskinens nettverksmaske
- 19Velg gjort.
- 20Velg gateway.
- 21Skriv inn datamaskinens standard gateway.
- 22Velg gjort.
- 23Trykk B på kontrolleren, og test deretter tilkoblingen på nytt
Del to, åpner portene
- 1Gå tilbake til datamaskinen.
- 2Start nettleseren
- 3Skriv inn IP-adressen for ruteren eller gatewayen inn i adressefeltet, og trykk deretter ENTER.
- 4Skriv inn brukernavn og passord (for ruteren eller gatewayen), og klikk deretter på OK.
- 5Når du er logget inn, bør du se ruteren eller gatewayen konfigurasjonsside.
- 6Åpne følgende porter:
- Port 88 (UDP)
- Port 3074 (UDP og TCP)
- Port 53 (UDP og TCP)
- Port 80 (TCP)
Tips
- Deaktiver alle stasjonære brannmurer hvis du har problemer. Brannmurene av Norton Internet Security og lignende produkter kan være spesielt problematisk og Windows-brannmuren bør brukes i stedet.
- Noen rutere (for eksempel D-Links) har en "trigger port"-funksjon som kan tillate noen spill til å arbeide uten å endre IP-adressen. Denne funksjonen fungerer ved å overvåke spillets utgående tilkoblinger og automatisk sette opp spesifikke port forwarding regel til spillet IP-adresse. Den trigger port funksjonen vanligvis må aktiveres manuelt i ruteren hjemmeside (ligger ved inngangen IP).
- Noen ganger kan du plugge kabelen fra modemet direkte til datamaskinen for å omgå ruteren, men de andre datamaskinene vil miste forbindelsen. Også dette noen ganger ikke virker, spesielt for noen kabelselskaper og nesten alle DSL-tilbydere.
- Finn ut hvilke porter (TCP eller UDP)-porter dine spesifikke spill eller programvare behov. I noen tilfeller vil både TCP og UDP portnummer være nødvendig.
- Portene for å videresende for Bittorrent er TCP porter 6881-6889.
- Hvis du er port forwarding PS3 eller Xbox 360 spill ved hjelp av den manuelle metoden, hvilke porter som skal videresende er vanligvis 5223 og / eller 3074.
Hvis du er port forwarding PS3 eller Xbox-spill ved hjelp av den automatiske metode, bla nedover på "Application navnet" boksen før du kommer spillet som begynner med "PS3" eller "Xbox" hhv. Hvis spillet du ønsker å port forward er ikke på listen, klikk på "Verktøy> Oppdater programlisten fra Web". De nyeste spillene, som for eksempel Call of Duty Modern Warfare 2 som vanligvis ikke følger med nedlastingen, blir lagt til listen. Det er mulig at brukeren hosting privat kamp og brukeren bli med i privat kampen vil begge trenger å portere fremover.
Advarsler
- Ikke kjøre en hjemme-server hvis du ikke har kunnskap eller erfaring innen datasikkerhet. Hver dag, hackere bryte seg inn i dårlig sikret servere, ved hjelp av disse serverne til å være vert for sine kriminelle aktiviteter. Kjører en hjemme-server også brudd fleste kabel internet service avtaler, som er juridisk og bindende kontrakter.
- Hvis datamaskinen er en bærbar PC, og du endrer IP-adressen, må du bytte tilbake til automatiske innstillinger hver gang du bruker en hotspot eller andre Wi-Fi-tilkobling utenfor hjemmet, og deretter gå tilbake til manuelle innstillinger senere slik at port forwarding vil fungere igjen. Ellers vil datamaskinen ikke klarer å skikkelig koble til hotspots og vil ikke være i stand til å få tilgang til Internett.
- Datamaskinen kan ikke motta innkommende forbindelser når det sover eller slått av. Dagens datamaskiner er vanligvis satt til å gå i dvale når inaktiv, eller i tilfelle av en bærbar PC, også når lokket er lukket. Hvis du er vert en server eller kjøre en lang nedlasting uten tilsyn eller over natten, kan du konfigurere datamaskinen til å bare slå av skjermen automatisk.
- Hvis du videresender hver port (ikke bare de som spillet bruker) eller bypass ruteren, må du ikke slå av datamaskinens brannmur for stasjonære. Microsoft introduserte brannmuren i Windows XP SP2 for en god grunn. Før brannmuren ble millioner av PCer umiddelbart hacket når først slått på.
- Port forwarding kan bare videresende en bestemt port til en datamaskin om gangen. Hvis du vil videresende den samme porten til en annen datamaskin, må du slette videresending instruksjon eller "regel" fra ruteren først.
