Har du noen gang lurt på hvorfor brukeren du alltid logget på var aldri i stand til å endre en mappe eller slette den? Vel, her er en tutorial som forteller deg hvorfor ikke, og hvordan du kan endre det.
Trinn
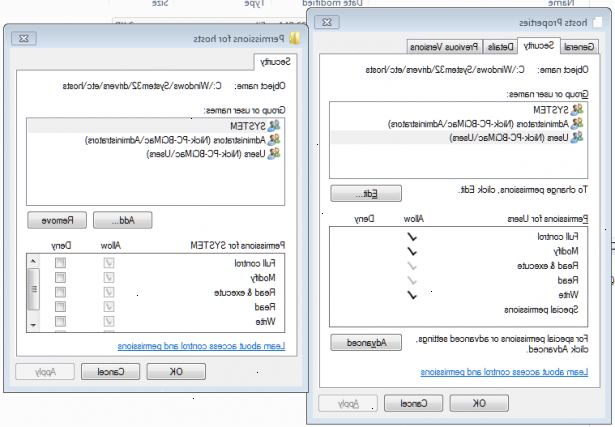
- 1Etter at du har funnet mappen du ønsker å redigere, høyreklikk på programmet og klikk på alternativet som sier, "egenskaper". Når du har klikket egenskaper, er en meny som dette kommer til å dukke opp. Boligene menyen kan du spille rundt og endre alternativene for en mappe. Den generelle kategorien kan du kontrollere plasseringen, navn, størrelse og dato opprettet av mappen. Alternativt får du deling kategorien, som lar deg bestemme om du vil dele mappen med folk i samme nettverk eller ikke.
- 2Gå til kategorien Sikkerhet. Nå er den viktigste kategorien vi kommer til å bli snakket om er kategorien Sikkerhet, som vil tillate oss å endre rettighetene til hver enkelt bruker om mappen. Etter å ha klikket på kategorien Sikkerhet, vil du se, i den første boksen, en liste over brukere som er registrert i datamaskinen. Ved å klikke på hver bruker vil vise deg de tillatelser satt for hver bruker relevant til mappen. I eksemplene i denne artikkelen skal vi bruke "Administrator" brukeren. Denne kontoen finnes alltid, og har kontroll over alt, selv i datamaskinen kan det hete noe annet. Alternativene som er satt for at brukeren vil bli oppført i denne boksen.
- 3Når du har sett de tillatelser som allerede er satt, kan du nå klikke på den avanserte knappen som er rett under "tillatelser for godkjente brukere"
- 4Når du har klikket avansert, bør en boks som dette vises, er "tillatelsesoppføringer" boksen, som viser alle de tillatelsene som er angitt for brukerne. Nå, etter at du har oppdaget brukeren hvis rettigheter du ønsker å endre, klikk på "Endre mappe".
- 5Klikk på den brukeren du vil redigere, og klikk deretter alternativet som sier "endre tillatelser" som er rett under boksen.
- 6Når det er klikket, du kommer til å få den samme boksen dukker opp, men denne gangen kan du faktisk redigere alternativene. Det gjør du ved å klikke på "Administratorer" bruker igjen, og denne gangen skal du klikke på "Rediger" alternativet.
- 7Neste steg, som er nesten slutten av opplæringen vår, er faktisk å endre alternativene. Her kan du forandre alt i en mappe. Hvis du blar nedover boksen, vil du se mange alternativer og bokser. På venstre er skrevet handlingene, og til høyre en boks til enten "Tillat" eller "Avvis" brukeren tillatelse utføre disse handlingene.
- For ekstra hjelp, vil denne artikkelen bruker du valget "Delete" for å vise deg hva som menes, den "Administratorer" bruker er allerede lov til å "Delete" mappen hvis brukeren ønsker det, nå kan endre det til "Avvis" slik at brukeren vil ikke være i stand til å slette mappen fra den brukeren. Og nå, er vår opplæring over.
Tips
- Grupper eller brukere som får full kontroll på en mappe kan slette alle filene i mappen uavhengig av tillatelser som beskytter filen.
- I Windows XP Professional, vil ikke gruppen Alle ikke inkludere Anonym pålogging gruppen.
Advarsler
- Se opp fra hvilke tillatelser du setter til ulike brukere, trenger du ikke ønsker å gi full tilgang til noen du ikke stoler på, fordi de kan helt krasje datamaskinen. eller rote rundt med viktige bilder og mapper
