Alle filer som er lastet ned til datamaskinen din kan kalles en nedlasting. Stedet der nedlastingen er lagret (kjent som nedlastingen mappen eller laste ned katalogen) avhenger av hvordan filen ble lastet ned og hva programmet ble brukt til å laste den ned. Hvilken metode du må bruke for å velge hvor en nedlasting er lagret, avhenger av hvilken nettleser du bruker.
Trinn
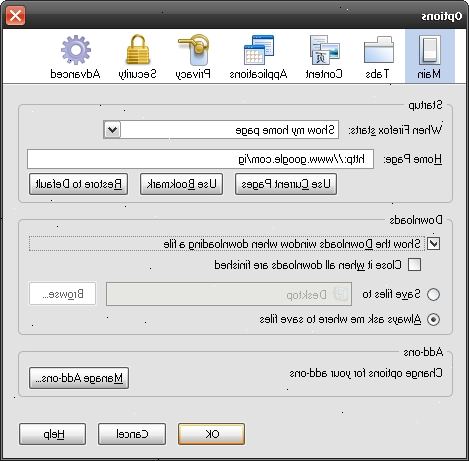
Internet explorer
- 1Åpne innstillingsmenyen ved å klikke på Innstillinger-ikonet (det er en rund utstyr formen øverst til høyre i nettleseren Internet Explorer).
- 2Velg "Vis nedlastinger" fra menyen. Dette vil få opp vinduet Nedlastinger.
- 3Klikk på "alternativer".
- 4Trykk på knappen Bla gjennom og bla deg frem til mappen der du ønsker å laste ned for å bli frelst.
- 5Bekreft med OK-knappen for å tildele den nye nedlasting plassering. Nedlastingene du utfører heretter vil bli lagret i mappen du har valgt.
Firefox
- 1Gå til Verktøy-menyen ved å klikke på "verktøy" på den øverste linjen i nettleseren Firefox.
- 2Velg "alternativer".
- 3Gå til de viktigste innstillingene fanen og se etter delen "nedlastinger". På dette stadiet, kan du endre nedlasting mappe ved hjelp av en av følgende metoder.
- Bruk knappen Bla gjennom og gå til mappen der du vil at nedlastinger skal lagres. Dette vil tildele standard mappe for alle nedlastinger i fremtiden.
- Sett en prikk ved siden av "Alltid spør meg hvor du vil lagre filene." Hvis du velger dette alternativet, vil du alltid bli spurt om hvor du vil ha en nedlasting for å bli frelst før Nedlastinger-vinduet dukker opp som viser deg fremdriften for nedlastingen.
- Bruk knappen Bla gjennom og gå til mappen der du vil at nedlastinger skal lagres. Dette vil tildele standard mappe for alle nedlastinger i fremtiden.
- 4Hit OK-knappen for å bekrefte de nye innstillingene.
Google chrome
- 1Åpne innstillingsmenyen ved å klikke på ikonet som ser ut som en liten skiftenøkkel på google chrome verktøylinjen.
- 2Velg "options" hvis du bruker en Windows-maskin, eller "innstillinger" hvis du bruker en Macintosh-maskin.
- 3Gå til "under panseret"-kategorien og finne de Overskriftene "nedlastinger". Herfra kan du endre nedlasting plassering ved hjelp av en av følgende metoder.
- Bruk "Change"-knappen, og bla deg frem til mappen du ønsker å bli brukt som standard nedlasting katalogen hvor nedlastinger skal lagres.
- Sett et merke inne i boksen ved siden av "Spør hvor du vil lagre hver fil før nedlasting" hvis du vil at Google Chrome skal spørre deg hvor en nedlasting skal lagres hver gang du prøver å laste ned en ny fil.
- Bruk "Change"-knappen, og bla deg frem til mappen du ønsker å bli brukt som standard nedlasting katalogen hvor nedlastinger skal lagres.
- 4Bruk de nye innstillingene ved å trykke "ok".
Advarsler
- Trinnene som kreves for å velge hvor en nedlasting er lagret kan variere noe avhengig av hvilken versjon av programvaren du bruker. Trinnene er spesifikke for Internet Explorer 9 og Firefox 3, men de kan brukes som et generelt eksempel for andre versjoner.
