Med Windows 7-operativsystemet, har du muligheten til å tilpasse størrelsen på ikonene som ligger på oppgavelinjen. Det er flere fordeler med å tilpasse størrelsen på oppgavelinjen ikoner, som for eksempel å ha evnen til å se ikonene mer tydelig når de er forstørret, og gjøre ekstra plass til ekstra ikoner når deres størrelse er redusert, noe som kan være spesielt nyttig når du multitaske. Oppgavelinjen ikoner kan tilpasses ved hjelp av Windows 7 oppgavelinjen og Start-menyen, men hvis standard oppgavelinjeikonet tilpasningsinnstillingene fortsatt ikke oppfyller dine behov, kan du endre ikonet størrelse gjennom Windows 7 registret. Fortsett å lese denne artikkelen for å lære hvordan du kan endre og tilpasse størrelsen på oppgavelinjen i Windows 7 ikoner med en av disse metodene.
Trinn
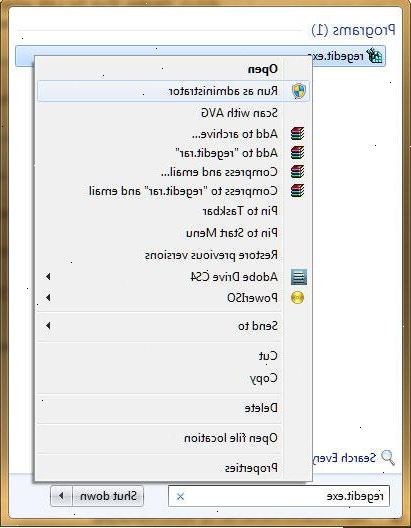
Oppgavelinjen og startmenyen metode
- 1Åpne oppgavelinjen og startmenyen. Denne spesielle menyen lar deg tilpasse oppgavelinjen funksjoner og endre størrelsen på ikonene.
- Klikk på Start-menyen, eller Windows-logoen, fra i oppgavelinjen.
- Velg "Control Panel", velg deretter "Utseende og personalisering." På noen Windows 7-maskiner, kan dette alternativet også leses som "Utseende".
- Klikk på "Oppgavelinje og Start-meny." Dette vil åpne en Oppgavelinje og Start-meny Properties dialogboksen på skjermen.
- Klikk på Start-menyen, eller Windows-logoen, fra i oppgavelinjen.
- 2Endre størrelsen på oppgavelinjen ikoner.
- Sett en hake ved siden av "Bruk små ikoner" i oppgavelinjen Utseende delen for å gjøre dine oppgavelinjen ikoner vises mindre.
- Klikk direkte på haken hvis man allerede er til stede for å forstørre størrelsen på oppgavelinjen ikoner.
- Sett en hake ved siden av "Bruk små ikoner" i oppgavelinjen Utseende delen for å gjøre dine oppgavelinjen ikoner vises mindre.
- 3Lagre oppgavelinjeikonet tilpasningsinnstillingene. Din nye oppgavelinjen innstillingene vil tre i kraft umiddelbart.
- Klikk på "Apply" for å lagre endringene, klikk deretter på "OK" for å gå ut fra oppgavelinjen og Start-meny Properties-menyen.
Windows 7 registret metode
- 1Åpne windows 7 registret. Registeret vil tillate deg å endre datamaskinens innstillinger, for eksempel oppgavelinjen innstillingene som er beskrevet i denne prosedyren.
- Klikk på Start-menyen, og skriv "regedit.exe" i søkeboksen nederst i startmenyen.
- Høyreklikk på "regedit.exe" når den vises i søkeresultatene, og velg "Kjør som administrator". Registeret vil åpne på skjermen.
- Klikk på Start-menyen, og skriv "regedit.exe" i søkeboksen nederst i startmenyen.
- 2Lag en ny streng verdi. Denne fremgangsmåten vil tillate deg å angi en eksakt størrelse for ikoner i forhold til bredden bare. Høyden på dine ikoner kan bare bli manipulert ved hjelp av oppgavelinjen og startmenyen sizing metoden.
- Finne registernøkkelen av "HKEY_CURRENT_USER \ Control Panel \ Desktop \ WindowMetrics" i listen som presenteres, klikk deretter på den aktuelle knappen for å markere det.
- Høyreklikk i vinduet til høyre for registernøkkelen, til punktet "Ny", velg deretter "String Value."
- Finne registernøkkelen av "HKEY_CURRENT_USER \ Control Panel \ Desktop \ WindowMetrics" i listen som presenteres, klikk deretter på den aktuelle knappen for å markere det.
- 3Utpeke de egenskapene den nye string verdi.
- Enter "MinWidth" når du blir bedt om en streng verdi navn, etterfulgt av et likhetstegn symbol, og den numeriske pixel verdi i anførselstegn. For eksempel, hvis du ønsker å angi 32 som bredden, type: ". 32" "MinWidth" =
- Angi en numerisk pixel verdi på minst 32 hvis høyden på oppgavelinjen ikoner er satt til liten.
- Angi en numerisk pixel verdi på minst 56 hvis du bruker standard høyde for oppgavelinjen ikoner.
- Enter "MinWidth" når du blir bedt om en streng verdi navn, etterfulgt av et likhetstegn symbol, og den numeriske pixel verdi i anførselstegn. For eksempel, hvis du ønsker å angi 32 som bredden, type: ". 32" "MinWidth" =
- 4Lagre tilpasningsinnstillingene for oppgavelinjen ikoner.
- Start på nytt, slå av eller logge av datamaskinen helt å la Windows 7 register å ta oppgavelinjeikonet tilpasningsinnstillingene i kraft.
