Denne korte veiledningen vil vise deg hvordan du bruker fire hurtigtaster som vil raskt bedre fargekorrigering og lysstyrke på et digitalt bilde. (Snarveier i denne artikkelen brukes i Windows-operativsystemer)
Trinn
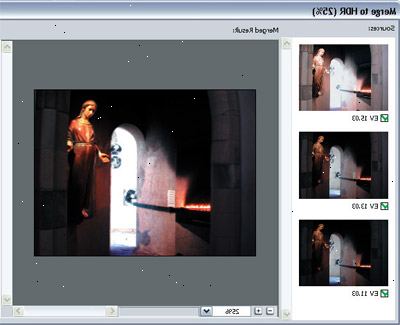
- 1Åpne bildet i Adobe Photoshop CS2 = klikk Fil> Åpne> bla gjennom bilde> klikk OPEN. Eller du kan bare trykke Ctrl + O.
- 2Nå at bildet er lastet kan du begynne å bruke følgende hurtigtaster, som vil spare deg for mye tid når korrigere et bilde farge og lysstyrke.
- 3For auto nivåer trykker shift + ctrl + l.
- 4For auto kontrast trykker du på alt + shift + ctrl + l.
- 5For auto farge trykk shift + ctrl + b.
- 6Hurtigtastene vil korrigere nesten, hvis ikke, alle vanlige fargekorreksjoner normalt brukes til å fikse et bilde. Istedenfor å gå gjennom menyen bare bruke tidsbesparende snarveier.
- 7Nå for fjerde tastatursnarvei. Noen ganger et bilde er enten for mørke for fargekorrigering, eller for lyst. Det er en meget enkel måte for å løse dette. For dette bruker vi Ctrl + M tastatursnarvei, som er kjent som Curves. Fungerer bedre enn lysstyrke / kontrast fra Justeringer menyen. Trykk Ctrl + M.
- 8Du vil se denne lille vinduet dukker opp. Nå vil du finne den riktige grid å fikse lysstyrken på bildet.
- 9Jeg har fremhevet rutenettet som du kommer til å manipulere for å få riktig lysstyrke for bildet. Hvis du drar linjen diagonalt til øvre venstre hjørne av rutenettet bildet blir skarpere. Hvis du flytter linjen diagonalt til nedre høyre hjørne av nettet ditt bildet blir mørkere.
- 10Kontroller at du har sjekket boksen som sier "preview" uthevet i blått. Dette vil tillate deg å se en real time endring av lysstyrke på bildet ditt.
- 11Når du er fornøyd med resultatet, trykker du OK og lagre bildet. (Du kan se forskjellen på himmelen farge i bildet The "etter" bildet har et mer ekte blå-ish farge enn den rå bildet fra "før" Med andre ord;.. Fargene er mer levende og sanne)
Tips
- Vær kreativ. Det er din smak! og ha det gøy redigering.
- Alltid lage en kopi av det opprinnelige bildet. Dette er svært viktig i tilfelle du gjør en feil har du noe å gå tilbake til.
- Hvis du ikke liker resultatene av endringene du har gjort, kan du trykke hurtigtasten Ctrl + Z for å angre det siste trinnet. Hvis du vil angre flere trinn trykke Alt + Ctrl + Z.
- Lek litt med Curves-vinduet menyen. Endre kurvene i RGB, rød, grønn eller blå-modus vil gi noen fine og interessante, farge resultatene til bildet ditt.
Advarsler
- Igjen, alltid lage en kopi av det opprinnelige bildet før å redigere den. Hvis du gjør noen feil i redigeringsprosessen, eller ikke er fornøyd med det du kom opp med, vil du ha noe å gå tilbake til og starte prosessen.
- Når du bruker disse snarveiene vil du finne at endringer i enkelte bildene ikke vil bli merkbar. Slike bilder krever ekte farger redigering, mest skannede bilder. Ikke bekymre deg så mye om disse i øyeblikket. Bare prøv å bruke Curves-verktøyet (Ctrl + M).
Ting du trenger
- Adobe Photoshop CS2 eller CS3
- Dine digitale, eller skannet, bilder
- Din kreativitet
