Time Machine er et veldig enkelt verktøy å bruke på din Mac. Det sikkerhetskopierer opp hele harddisken til en ekstern harddisk. Når du setter den opp, den sikkerhetskopierer dine filer mens du arbeider, slik at du slipper å huske denne oppgave. Les videre for å finne ut hvordan du bruker en.
Trinn
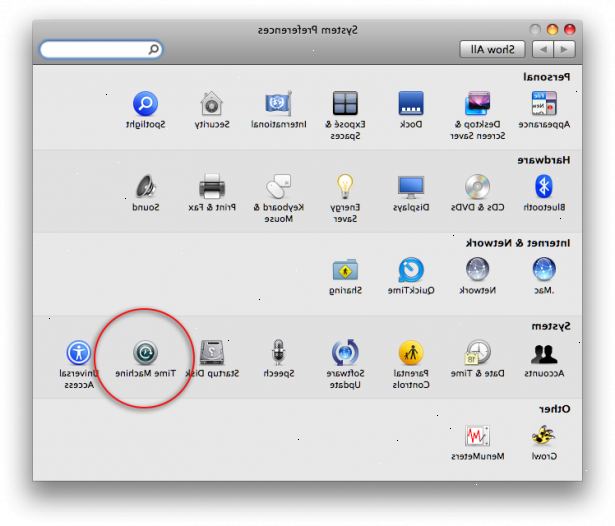
- 1Kjøp en ekstern harddisk med mye lagringsplass. Installere den. Du kan også bruke en server, eller noe ukurant volum formatert i Apples HFS Extended format, så lenge hele volumet er dedikert til Time Machine.
- Sjekk for å se hvis stasjonen har en Master Boot Record partisjon (unngå det hvis mulig). I så fall må du formatere disken, ellers Time Machine kan få funksjonsfeil når 10 MB data er kopiert.
- 2Åpne Systemvalg. Vi kommer til å sette opp Time Machine.
- 3Klikk på "tidsmaskin".
- 4Legg merke til en meny med en knapp som sier "velge backup disk..." Klikk på den.
- 5Se på menyen med harddisken oppført på den. Velg den og klikk på "Bruk for sikkerhetskopi '.
- Du kan alltid komme tilbake til dette punktet hvis du noen gang ønsker å endre hvor Time Machine lagrer sikkerhetskopier til.
- 6La det sikkerhetskopiere all informasjonen på først. Dette kan ta mange timer, men resten av backup vil skje bak det du jobber med. Du vil ikke engang merke til.
- 7Vent til det er ferdig. Du bør ha en skjerm som ligner på bildet til høyre. Her kan du også velge om du vil vise Time Machine i menylinjen. Dette har alternativer som "Back Up Now", og det forteller deg også når neste backup skal skje.
- Hvis du klikker på "Alternativer"-knappen, kan du velge filer og mapper som du ikke ønsker å sikkerhetskopiert.
- 8Legg merke til at i Programmer-mappen eller på dokken din, bør det være et program som kalles tidsmaskin. Hvis du vil hente en fil du har slettet, kan du åpne opp mappen som filen var i, og klikk Time Machine. Du vil få en vortex / space skjerm som viser alle sikkerhetskopier noensinne laget. Du kan bla tilbake i tid til det punktet der du sist så filen. Klikk på filen og trykker Gjenopprett.
Tips
- Når du får en ny Mac, kan du overføre alle filene på den nye Mac-en, selv om du har mistet den gamle. I de første skjermene vil det være en boks som spør om du vil bruke en backup-stasjon. Finn stasjonen, og klikk ok (eller noe som uttrykker.) Nedlastingen kan ta flere timer.
- Time Machine ikke sikkerhetskopierer cache-filer eller virtuell maskin dokumenter skapt av Parallels og VMWare. Disse kan være mange spillejobber i størrelse og en liten endring i den virtuelle maskinen (eller bare starte det) ville tvinge Time Machine til å sikkerhetskopiere hele filen. Det eneste problemet med dette er at det ikke er gjort klart i Apple-leverte dokumentasjon.
Advarsler
- Når den eksterne harddisken blir full, vil Time Machine overskrive de eldste filene sikkerhetskopiert. Du har et par alternativer for å hindre dette: du kan fjerne filer du ikke vil, flytte filer til en større backup-stasjon, eller redusere hvor langt tilbake i Time Machine når.
- Unngå datamaskin navn med ikke-alfanumeriske tegn, da disse kan lage sikkerhetskopier "usynlig" for Time Machine.
- Modifisere svært store filer, selv ikke til svært små endringer, vil føre til Time Machine til å lagre flere kopier og ta opp mer plass.
- Hvis du er bekymret for at du kan ha problemer med dette, finne noen mer erfarne å lære deg eller sette tidsmaskin opp for deg.
