Picasa er et gratis program fra Google som du kan bruke til å organisere og redigere digitale bilder. Denne artikkelen vil forklare hvordan du kommer i gang med å spille rundt med dine digitale bilder!
Trinn
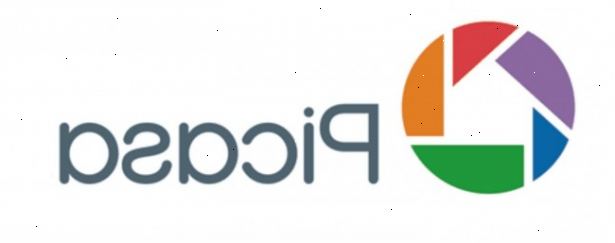
- 1Last ned den nyeste versjonen av Picasa. Du kan få den seneste versjonen gratis fra http://picasa.google.com. Det vil gjenkjenne om operativsystemet er PC, Mac eller Linux når du ankommer.
- 2Når du først åpner Picasa, kan du velge å skanne hele harddisken, eller bare mine bilder, mine dokumenter og stasjonære. Det vil da vise bildene den sin Library visning. Du vil finne bilder du glemte du hadde fordi Picasa gjør det så enkelt å vise dem. Hvis du har bilder i andre mapper enn Mine bilder, Mine dokumenter, og Desktop kan du legge til nye mapper manuelt ved å klikke på Verktøy / Folder manager. Programmet vil vise bilder i sine respektive mapper.
- 3Dobbeltklikk på å ta deg til redigering vinduet.
- 4Lær hva hver knapp i "basic"-boksen gjør. Her er en kort oversikt for å hjelpe deg å komme i gang:
- Den første knappen, "Beskjær", er ganske åpenbart. Ved å klikke på den, kan du klippe ut en del av bildet. Du kan velge en manuell størrelse, eller velge en av de forhåndsdefinerte forholdene. Klikk på "Apply" når du er ferdig.
- Den andre knappen, "Rett", kan fikse en skrå. Klikk på den, og bruke nettet og glideren for å rotere bildet til du rett. Klikk på "Apply" for å lagre endringene.
- Den tredje knappen "Redeye", er også ganske selvforklarende. Hvis du klikker på den, vil Picasa automatisk fikse noe på et bilde og vise dem med en grønn firkant. Hvis programmet har gått glipp av noen øyne, kan du dra en boks rundt dem med musen og programmet vil fikse dem. Hvis Picasa eske noe som ikke er et rødt øye, kan du klikke på boksen for at programmet skal ignorere det. Klikk på "Apply" når du er ferdig!
- Den fjerde knappen, "Jeg prøver lykken" justerer lys og farge på bildet, til hva programmet mener er en bedre skygge. Denne knappen er nyttig for å fikse disig og kjedelig bilder.
- Den femte knappen, "Auto Contrast" øker kontrasten i et bilde til et bedre nivå.
- Den sjette knappen, "Auto Colour" forbedrer farge på bildene, og fungerer godt på kjedelige bilder.
- Den syvende knappen, "retusjering" kan fjerne støv flekker på bildet ditt, som hjelper mye hvis du hadde støv på kameralinsen. Klikk på "retusjering"-knappen, og klikk deretter på en skavank på bildet, deretter flytte musen rundt flekken til den er fjernet. Klikk på "Apply" for å lagre endringene.
- Den åttende knappen, "Tekst" kan legge til tekst på bilde ditt. Klikk på knappen og deretter klikke hvor som helst på bildet for å begynne å skrive. Bruk vises tekstboksen til venstre for å endre font, størrelse, farge og gjennomsiktighet av teksten. Klikk på "Apply" for å lagre endringene.
- Den niende og siste knappen, "Fill Light", kan lysne bilde hvis det er for mørkt. Flytt glidebryteren opp og ned helt til bildet blir helt opplyst.
- 5Lær hva hver knapp i "tuning"-kategorien gjør. De følgende forklaringer klargjøre bruken av lydstemmingsverktøy:
- "Fyll Light" skyve har samme formål som den siste knappen på "Basic" redigering boksen. Skyv den opp og ned for å lysne bildet ditt. Nyttig for når du glemmer å slå på blitsen.
- Den "Highlights" slider gjør de lyse fargene på fotografiet lettere og mer opplagt. Bruk den når du vil ha de lyse partiene i bildet for å skille seg ut.
- Den "Shadows" slider tjener motsatt hensikt den "Highlights" en. Bruk den når du ønsker å gjøre de mørke delene av bildet ditt mørkere.
- Den "fargetemperatur" slider endrer "varme" av bildet. Blå er kaldt og rødt er varm. Flytt glidebryteren til venstre hvis du vil snu bildet blåere og flytte den til høyre hvis du vil slå bildet ditt rødere.
- Den "nøytral farge Picker" fjerner fargestikk fra bilder. Klikk på øyedråpetellerknappen ikonet og deretter på en nøytral svart, grått eller hvitt område i bildet for å justere fargen.
- 6Lær hva hver knapp i "effekter"-kategorien gjør.
- "Sharpen" skjerper kantene i bildet ditt. Bruk denne når bildet ditt er litt uklar og ute av fokus. Klikk på "Sharpen" og deretter flytte "Amount" slider til du er fornøyd med endringene. Klikk på "Apply" for å lagre endringene.
- "Sepia" gir bildet ditt en gammeldags sepia tone.
- "B & W" blir bildet ditt til en gammeldags svart-hvitt bilde.
- "Gjør varmere" snur "fargetemperatur" (nevnt ovenfor) i bildet varmere.
- "Film korn" gir bildet ditt en gammeldags film korn. Denne knappen kombinert med "Sepia" eller "B & W" snur moderne fotografier til flotte gamle utseende skudd.
- "Tint" vasker bildet ditt i en farge etter eget valg. Klikk på knappen og velge en farge med eyedropper ikonet for å vaske bilde med. Deretter flytter "Colour Preservation" slider til du er fornøyd med resultatene. Klikk på "Apply" for å lagre endringene.
- " Saturation "øker bildets metning. Klikk på den og deretter flytte "Amount" slider til ønsket effekt. Klikk på "Apply" for å lagre endringene.
- "Soft Focus" myker opp bilde fokus rundt et punkt av ditt valg. Dette verktøyet er nyttig for å lage et enkelt objekt i et bilde skiller seg ut. Klikk på den, og flytt deretter "Size" og "Beløp" glidere til du er fornøyd med effekten. Klikk på "Apply" for å lagre endringene.
- "Glow" gjør bildet ditt glød, spesielt de lysere områdene. Klikk på den, og flytt deretter "Intensitet" og "Radius" glidere til du er fornøyd med effekten. Klikk på "Apply" for å lagre endringene.
- "Filtrert B & W" gjør et bilde ser ut som om det ble tatt med en svart og hvit kamera og fargefilter. Klikk på den og deretter velge en farge for å bruke i filteret. Klikk på "Apply" for å lagre endringene.
- "Focal B & W" snur hele bilde i svart-hvitt, bortsett fra rundt ett enkelt valg. Klikk på den og flytte pekeren på bildet til ønsket punkt. Deretter flytter "Size" og "skarphet" glidere til du er fornøyd med effekten. Klikk på "Apply" for å lagre endringene.
- "Gradert Tint" fargetoner bare den øverste delen av bildet ditt, noe som gjør det nyttig for redigering sky-bilder. Klikk på den og deretter velge en farge som skal brukes for fargetone. Deretter flytter "Feather" og "Shade" glidere til du er fornøyd med effekten. Klikk på "Apply" for å lagre endringene.
- 7Del dine redigerte digitale fotografier. Det finnes ulike metoder gitt for å dele Picasa bilder som forklarte videre:
- Klikk på "Last opp" for å laste opp bilder til Picasa Web Albums. Dette fungerer bare hvis du har en Nettalbum-kontoen (som du finner på: http://picasaweb.google.com ).
- Klikk på "E-post" for å sende bildene dine til en venn. Du kan velge å bruke standard e-postprogram, som er mer komplisert å få tilgang til fra Picasa, eller du kan bruke Gmail-kontoen, som er enklere å få tilgang til fordi det kan bare åpnes i et pop-up, hvis du har en.
- Klikk på "Skriv ut" for å sende de valgte bildene til skriveren. Du kan velge layout preferanser først, før du treffer "Skriv ut" (nederst til høyre) igjen.
- Klikk på "Export" for å flytte bildene til en annen mappe på datamaskinens harddisk. Dette er nyttig hvis du ønsker å kopiere dem på en USB-stasjon eller CD senere.
- Klikk på "Shop" å handle på nettet for flere produkter. Fra nettsteder som vil selge bildene dine, til profesjonell utskrift tjenester som tilbys.
- Klikk på "BlogThis" for å laste opp bildene dine på Google Blog, hvis du har en, sammen med en kort bloggpost.
- Klikk på "Collage" for å lage et digitalt bilde collage med de valgte bildene. Du kan velge din foretrukne grid alternativer og størrelsen på collagen. Når du er ferdig med å utforme den, lagre den og dele den med venner!
- Klikk på "Video" for å lage et videoklipp med dine utvalgte fotografier. Du kan velge et lydspor å bruke med det, velg din overgang stil og satt størrelsen videoen. Ved å klikke på "Slide" øverst, kan du også legge til tekst i videoen. Når du er ferdig, kan du laste opp video til YouTube, hvis du har en Youtube-konto.
- Klikk på "geotagge" for å geotagge bildene dine ved hjelp av Google Earth. Du må ha Google Earth installert på din datamaskin for å gjøre dette. Vent på Google Earth for å åpne, flytte trådkorset til ønsket sted på kloden og klikk "Geotag" nederst til høyre på skjermen.
Tips
- Zoome inn til minst 100% hvis du fikse røde øyne!
- Du kan bruke "Angre" og "Redo" knapper og bunnen av den grunnleggende, tuning, og effektene redigering boksene hvis du ikke er fornøyd med endringene.
- Den røde sirkelen ved siden av fotoskuffen kan tømme hele brettet på en gang.
- Den grønne pin ved siden fotoskuffen kan holde bildene i skuffen, selv om du vil legge til andre mapper til det.
Ting du trenger
- Picasa-konto
- Digitale bilder
