Writer er tekstbehandling funksjonen i OpenOffice.org. Denne opplæringen forklarer hvordan du bruker "Tips"-funksjonen, åpner et nytt tekstdokument, endre papirstørrelse, endre marger, endre innrykk av avsnitt, bruker ikoner, lukke og åpne filer, Angre oppføringer, og få hjelp.
|
Trinn
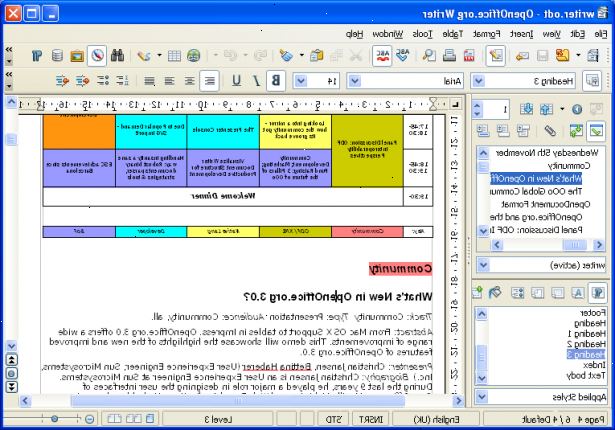
- 1Velge hvorvidt du vil bruke funksjonen.
- 2Åpne et nytt tekstdokument.
- Hvis på skrivebordet, klikker du på Start >> Alle programmer >> OpenOffice.org 2.3 >> OpenOffice.org Writer.
- Hvis du er i OpenOffice.org Writer, klikk på Fil> Ny> tekstdokument.
- I begge tilfeller synes Et tekstdokument på skjermen. (Navnet på tekstdokument vises øverst på skjermen.
- 3Se på menylinjen.
- Den neste linjen ned som starter med ordet Fil kalles menylinjen. (Klikker du på et ord i menylinjen viser en liste over ting som du kan velge å gjøre i Writer. Denne listen kalles en Meny.)
- Den tredje linjen er nede Standard Toolbar. (Ved å klikke på et lite bilde vil gjøre tilgjengelig en bestemt funksjon som kan gjøres i Writer.)
- Den fjerde linjen er nede formateringsverktøylinjen. (Andre spesifikke funksjoner som kan gjøres i Writer er på denne linjen.)
- Den femte linjen er nede Ruler som vises på toppen og venstre side av siden. (Klikk på "Vis". Hvis det er en hake ved Ruler, vil en linjal vises øverst og til venstre på siden på skjermen.) Den horisontale linjalen er nedenfor.
- Legg merke til tallene på linjalen. Tallene på linjalen på venstre side av siden indikere hvor teksten er plassert på den side fra toppen av siden. Tallene øverst på siden viser plasseringen av teksten fra venstre eller høyre side av siden.)
- Høyreklikk på linjalen for å se valgene for innstillingene som er Millimeter, Centimeter, Inch, Point, og Pica.
- Den vannrette rullefeltet (ved å holde pekeren, kan du navigere et dokument venstre og høyre) ligger nederst på siden ovenfor Status Bar som er den linjen nederst på skjermen som starter med Side 1/1. (Denne linjen gir deg informasjon om dokumentet du i dag bruker.)
- Det loddrette rullefeltet (ved å klikke og holde pekeren, kan du navigere opp og ned) ligger på høyre side av skjermen.
- 4Bestem på papirformatet som du trenger.
- 5Klikk format >> side >> sidekategori.
- "Page Stil: Standard" vises
- For denne how-to, bruke en papirstørrelse på 8 ½ av 11 inches som er en vanlig størrelse i Europa.
- 6Under "papirformat", i "format" pull-down menyen, velg bokstaven hvis den ikke allerede er valgt. Slik bruker andre papirstørrelser, åpne "Format" pull-down menyen og velg en størrelse på ditt valg.
- Ord, tall og grafikk kan plasseres hvor som helst på et ark med unntak av en liten grenseby på de fire ytterkantene av papiret. Ordet margin brukes til å beskrive grenselinjene hvor grensene slutten og ordene begynner. Alle fremtidige lagt ord, tall og grafikk vil holde seg innenfor linjene som indikerer marginer. Margin streker på skjermen og vil ikke vises på den utskrevne siden.
Bruk linjalen til å endre innrykk av utvalgte avsnitt
Innrykk er justert med de tre små trekanter på den horisontale linjalen eller bruke "Avsnitt"-vinduet> "Innrykk og avstand"-kategorien ved å dobbeltklikke hvor som helst på den vannrette linjalen.
- 1Endre venstre eller høyre avsnittsinnrykk ved å markere avsnitt (e) du ønsker å endre innrykk, flytter du venstre eller høyre trekanten på den vannrette linjalen til et nytt sted.
- 2Endre første linjeinnrykket av et valgt punkt, drar øverst til venstre trekanten på den vannrette linjalen til et nytt sted.
- 3Du kan justere innrykk ved å dobbeltklikke hvor som helst på den vannrette linjalen og justere innrykk i avsnittet dialogen. (Den "Avsnitt" vises.)
Ikoner, klikk, høyreklikk, sett
De små bildene på Standard Toolbar og noen av de andre verktøylinjene kalles ikoner. Klikk på hvert ikon. (Klikk betyr at du trykker og slipper knappen på venstre side av musen med indeks (pekeren) finger. Klikk bare én gang med mindre instruert til å "double-click".)
- 1Finn galleriet ikonet. Klikk på Galleri ikonet. (The Gallery vises på skjermen. Bakgrunnen skifter farge når ikonet er i bruk. Noen brukere kan se en hvit bakgrunn, og noen ser en blå bakgrunn.)
- 2Klikk på galleriet ikonet igjen for å lukke vinduet. (Det er ingen bakgrunnsfarge på "Galleri"-ikonet.)
- 3Høyreklikk hvor som helst på den trykte eller hvit side området. (Høyreklikk betyr at du trykker og slipper knappen på høyre side av musen med langfingeren. Klikk bare én gang med mindre instruert til å dobbeltklikke. En meny vises på siden. Å lukke vinduet, klikk hvor som helst på side enn på menyen.)
- 4På menylinjen, klikk på innsatsen. (Den "Insert"-menyen vises. Dette er en liste over de forskjellige tingene du kan velge å gjøre i Writer.)
Lukk og åpne filer
- 1På menylinjen, klikk på Word-fil. (En meny åpnes som har en liste over ord.)
- 2Klikk på ordene, lagre som. (Den "Lagre som"-vinduet vises.)
- 3Klikk mine dokumenter> file name: (Hvis ordene, "Mine dokumenter", ikke allerede er i "Lagre i:" dialogboksen, klikker du på på høyre side av "Lagre i:. 'Dialogboks En meny vises;. finne "Mine dokumenter" "på denne menyen og klikk på den" Mine dokumenter "vises i" Lagre i: "dialogboksen Hvis markøren ikke blinker i" File name: "dialogboksen på bunnen av". Lagre som: "-vinduet, flytt I-bjelken pekeren inn i boksen og klikk Markøren blinker i." File name: "dialogboksen).
- 4I filnavnet: dialogboksen Skriv inn ordene, My Lesson. I Filtype: rullegardinmenyen, klikk OpenDocument Text (odt.) Hvis det ikke allerede er valgt. Klikk på Lagre-knappen er plassert til høyre for filnavnet: dialogboksen. (Den "My Lesson" filen er lagret på datamaskinen i mappen "Mine dokumenter", og kan åpnes senere.
- Den øverste linjen på skjermen er endret til. Dette indikerer filen "My Lesson" er fortsatt åpen på datamaskinen.)
- 5Klikk på ordet, fil igjen. Klikk på ordet, Close. (Den "My Lesson"-filen er lukket og blir ikke sett på skjermen.)
- 6Klikk Fil> Åpne. (Den "Open"-vinduet vises Hvis "Mine dokumenter" ikke allerede er i Søk i:. Dialogboksen på toppen av "Open"-vinduet, i listen over kataloger under Søk i: boks, klikk på "Mine dokumenter". Ordene, "Mine dokumenter", vises i "Look in:". dialogboksen)
- 7Klikk på min lekse i listen nedenfor utseendet i: dialogboksen. (Ordene, "My Lesson", vises i "File name:". Dialogboksen)
- 8Klikk på åpne-knappen som er plassert til høyre for File name: dialogboksen. (Den øverste linjen på skjermen endres til og den første siden av filen, "My Lesson", vises på skjermen under linjalen.)
Angre oppføringer
- 1Angre oppføringer. Oppføringer kan angres (kan slettes) i motsatt rekkefølge som oppføringene ble gjort. Word (s), grafikk (r), og punkt (e) kan slettes og "Angre" kan brukes til å sette dem tilbake i dokumentet. Skriv inn de tre avsnittene nedenfor.
- Dette er det første ledd.
- Dette er det annet ledd.
- Dette er den tredje ledd.
Sett inn spesialtegn
- 1Plasser pekeren på siden, og klikk der symbolet skal vises.
- 2Klikk inn> spesialtegn. (Den "spesialtegn" vises. Du vil se to dialogbokser. Den til venstre er "Skrift"-menyen og en på høyre er "Delsett"-menyen.)
- 3I undergruppen menyen klikker du på til du ser diverse symboler. Klikk diverse symboler.
- 4Bla til du ser "☺"-symbolet. Klikk på "☺".
- 5Klikk på OK.
- Den ☺ symbolet vises på siden.
Få hjelp
- 1På menylinjen, klikk på ordet hjelp. (En meny vises)
- 2Klikk på ordene, er det dette?. (Musepekeren blir).
- 3På standard verktøylinjen, flytter du markøren til et bilde (ikon). (En kort beskrivelse av hva bildet gjør vises på skjermen)
- 4På standard verktøylinjen og formatering verktøylinjen, flytter du markøren på ikonene for å se hva som er der.
- 5Å kvitte seg med spørsmålstegnet, klikke hvor som helst på skjermen under standard verktøylinje og formateringsverktøylinjen.
