Google Plus har avduket sin nyeste funksjon for å hjelpe brukerne få kontakt med sine venner og kolleger: Hendelser. Mens Facebook-aktiviteter er rettet mot å få folk sammen, søker Google Plus for å hjelpe folk å planlegge på forhånd, samt dele sine erfaringer under og etter arrangementet. Gjennom sin estetiske design og iøynefallende plassering på profiler, lover hendelser for å være en samling av gruppe fotoalbum for minne spesielle tider, online og offline.
Trinn
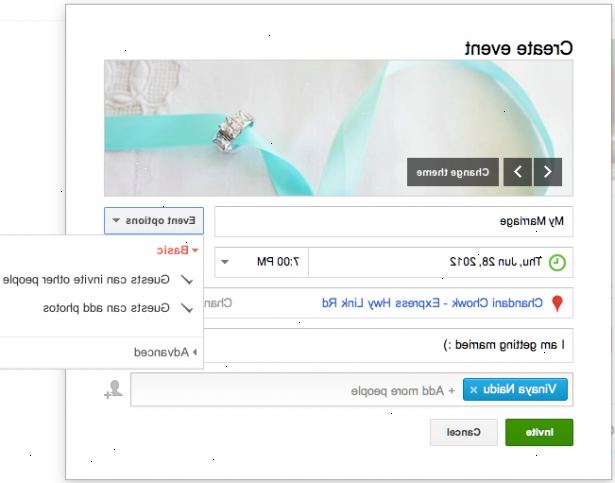
- 1Logg inn og klikk på "events" i menyen til venstre.
- 2Klikk på "create event"-knappen øverst i høyre hjørne.
- 3Fyll ut de grunnleggende detaljene til ditt arrangement -. Tittel, plassering, osv. Bestem hvem du vil invitere og legge deres navn / e-post. Som standard er bare de inviterte kan se ditt arrangement.
- 4Angi andre alternativer for ditt arrangement. Klikk på "Event alternativer"-knappen ved siden av arrangementet tittelfeltet.
- Grunnleggende alternativer. Bestem om du vil at gjestene skal kunne invitere andre mennesker og å legge bildene sine til arrangementet siden.
- . Lage en online-only hangout Google Plus lar deg lage Google Plus Hangouts som hendelser - så det er en online-only sammenkomst mellom deg og dine venner. Under de avanserte valgene, velger du "Google+ Hangout."
- Gjøre arrangementet publikum. Som standard Google Plus Hendelser er bare synlige for de inviterte, men du kan endre det til å være et offentlig arrangement under avanserte menyen.
- Legge til flere felt til hendelsen. Hvis du vil legge til et nettsted, billettselger URL, YouTube link, transitt / parkering informasjon, eller andre detaljer til informasjon om arrangementer, sjekk "Vis flere felt" alternativet.
- Grunnleggende alternativer. Bestem om du vil at gjestene skal kunne invitere andre mennesker og å legge bildene sine til arrangementet siden.
- 5Skifte deksel bilde fra dagen å gjenspeile temaet for The Gathering. Klikk på "Endre tema" knappen øverst til å velge mellom forhåndslagde Google Plus design og dine bilder. Du kan også laste opp et nytt bilde.
- 6Hit "invitere" for å bekrefte opprettelsen av ditt arrangement. Du vil bli sendt til din nye arrangementets side.
- 7Legge til bilder til arrangementet. Klikk på den røde "Add Bilder"-knappen nær toppen av hendelsen siden, og finne et relevant bilde på datamaskinen. Opplastede bildene vil vises i tilfelle veggen.
- Google Plus er også automatisk oppretter et nytt album for alle bildene du laster opp til en hendelse. På den måten kan du få tilgang til disse bildene fra album-siden og fra arrangementet siden.
- Mens andre nettsamfunn tvinge deg til å bla gjennom hver enkelt persons album å finne bilder fra en bestemt hendelse, har Google Plus organisert alt etter hendelsen, og etter person, noe som minsker irritasjonen av å ikke være i stand til å finne et bestemt bilde.
- Hvis dette er en årlig tilbakevendende begivenhet eller en vanlig sammenkomst mellom en gruppe mennesker, kan du legge ut bilder fra forrige gang en lignende hendelse skjedde. Ellers kan det være bedre å legge ut bilder fra arrangementet etter samlingen har funnet sted.
- 8Når mer enn ett bilde har blitt lagt til arrangementet, kan du spille en live lysbildefremvisning av alle bildene. En blå boks vil vises over hendelsen tittelen for å koble deg til lysbildeserie i fullskjermmodus.
- Du kan også dele bilder og videoer til arrangementet i sanntid med Party-modus på Android-app. Slå på Party Mode når du kommer til en hendelse, og noen bilder og videoer du tar det umiddelbart kan deles med alle på arrangementet.
- 9Del arrangementet på profilen din ved å klikke på knappen i øvre høyre hjørne. Publisering av arrangementet på profilen din kan gjøre det synlig for folk utenfor gjestelisten, avhengig av hvilke kretser eller personer du velger å dele innlegget med. Dette kan være en god idé etter at hendelsen skjedde, slik at du kan dele bilder fra arrangementet i kretsene dine.
- 10Gjennomgå google kalenderen og planlegge din neste hendelse eller hangout. På hovedsiden Google pluss hendelser siden, vil du finne en link på høyre meny for å vise Google-kalenderen. Alle Google Plus hendelser som du har laget, og RSVPed til blir automatisk lagt til i kalenderen din med noen eksisterende Google Kalender innhold.
