Google-stasjonen er Googles utfordring til Dropbox - et fillagring system knyttet til din Google-konto og er tilgjengelig via Internett, slik at du kan få tilgang til filene dine fra nesten hvilken som helst enhet on-the-go. Drive er for tiden tilgjengelig for Microsoft Windows, Mac OS X, iOS og Android. Brukerne får fem gigabyte (5 GB) ledig sky lagring for å starte; ekstra lagringsplass kan kjøpes for en liten avgift. Les denne artikkelen for å lære hvordan du kan komme i gang med Google Drive.
Trinn
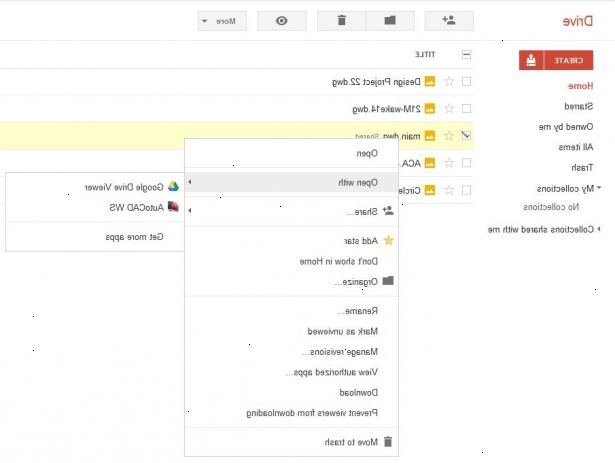
Sette opp google stasjon
- 1Meld inn google drive med din Google-konto på http:/ / drive.google.com. Hvis du bruker Gmail, kan du bruke din Gmail-konto for å logge deg i. Det er en rød sign-up-knappen øverst i høyre hjørne på innloggingssiden hvis du ikke har en Google-konto.
- 2Når du har startet google stasjonen i din nettleser, vil du bli tatt til en side som viser alle de google dokumenter du nå har knyttet til Google-kontoen din. En kategori vil dukke opp som spør om du ønsker å laste ned Google Drive for PC eller Mac - avhengig av hva systemet du er på. Gjøre det hvis du vil ha tilgang til dine dokumenter fra mer enn nettleseren. Men du trenger ikke å bruke dette alternativet.
Ved hjelp av google kjøretur fra en nettleser
- 1Lag en ny fil ved å klikke på oppretter på venstre side av skjermen. Dette er en utvidelse av Google Docs.
- Opprett en ny mappe ved å klikke på den grå mappe-ikonet over listen med Google Disk filer. (Det er diagonal fra "Create"-knappen.)
- 2Laste opp filer fra datamaskinen din ved å klikke på opplasting ikonet (plassert til høyre for "Create"-knappen). Dette vil laste opp filen (e) og / eller mappe (r) til Googles servere og gjør at du kan dele dem med hvem du velger. Alternativt kan du velge å beholde noen eller alle filer private, for å bruke dette alternativet, trenger du ikke å gjøre noe annet enn å lage dokumentet, siden deling er noe du må aktivere for hver fil.
- 3Ved hjelp av navigasjonsfeltet til venstre, kan du vise filene som folk har delt med deg, filene som har blitt spilt av deg, nylige filer og flere alternativer.
- Filene som du allerede har lastet opp til Google-servere kan sees i midten av skjermen. Skjermen vil vise deg mange detaljer, inkludert sin eier, sin siste endring, om den har blitt delt med andre, og filtitler.
- Når du merker av i boksen ved siden av filer, vil en meny dukker opp slik at du kan dele, organisere, slette merke som (u) sett, laste ned, osv., for de valgte filene. Det er der du kan legge til en fil til en mappe ved å klikke på den firkantede boksen ved siden av den aktuelle filen, og deretter klikke på mappe-ikonet i menyen. En rullegardinmeny vises av alle mappene dine, og du kan sjekke den aktuelle mappen.
- Ved å klikke på stjernen ved siden av en fil vil raskt lar deg stjernemerker - det vil slå fra klar til gult. Fordelen med stjerner er at stjernen mappene kan alle bli sett på en gang ved å klikke på "stjerne" overskriften i navigasjonsfeltet av Google Drive, skjule alle umerkede filer. Dette kan være svært nyttig hvis du har et enkelt prosjekt å holde ulike dokumenter som du ønsker å finne raskt og alle sammen.
- Navigasjonsfeltet kan du også se dine filer ved "Activity", som bringer de sist redigerte filer til toppen av listen, enten jobbet på av deg eller av personer som du deler med.
- For å se alle filer og mapper, klikk på "Drive My". Dette kan være ganske skremmende å søke gjennom hvis du har mange skjønt! Det er en god idé å plassere relaterte filer i mapper som du går, for å gjøre søk enklere.
- Filene som du allerede har lastet opp til Google-servere kan sees i midten av skjermen. Skjermen vil vise deg mange detaljer, inkludert sin eier, sin siste endring, om den har blitt delt med andre, og filtitler.
- 4På høyre side er det en horisontal menylinje på toppen som gjør at du kan justere Google Drive innstillinger. Mange av dem er tilgjengelig via knappen med skiftenøkkel-ikonet.
- Du kan klikke "Sort" for å endre hvordan filene dine er sortert (etter tittel, sist endret, sist redigert av meg, sist åpnet av meg, etc.).
- Du kan veksle mellom "List"-modus - hvor filene er oppført med navn og informasjon - og "Grid"-modus - der filene blir organisert av miniatyrbilder screenshots.
- 5Du har nå gått gjennom det grunnleggende om hvordan du bruker google-stasjonen. Hjelp og / eller mer informasjon, kan du sjekke ut Google Drive hjelpeside på.
Ved hjelp av google kjøring fra en PC
- 1Åpen google-stasjonen på din nettleser på http:/ / drive.google.com. På den venstre menyen, klikk på det siste leddet, "Last ned Google Drive."
- 2Når du har installert Google Drive for pc, vil du bli presentert med en kort gjennomgang av google stasjonens funksjoner.
- 3På den andre skjermen, har du muligheten til å endre innstillingene for synkronisering ved å klikke på "avansert oppsett."
- Ta hensyn til plasseringen av din Google Drive-mappen. Alt plasseres i denne mappen vil bli synkronisert med Google-kontoen din på skyen, slik at de kan være tilgjengelig på andre Drive-støttede enheter. Hvis du ønsker å endre plasseringen av denne mappen, trykker du på "Endre...".
- Hvis du bare vil synkronisere bestemte mapper til din Google-konto, velger de i "Sync alternativer"-boksen. Du vil være i stand til å endre disse senere når du oppretter nye mapper. Vær oppmerksom på at filene ikke i en mappe vil alltid synkronisere.
- 4Åpne din google-stasjonen mappen. Du kan gjøre dette ved å gå til Start >> Alle programmer >> Google Drive, eller finne plasseringen av Google Drive-mappen og dobbeltklikke på den.
- 5For å laste opp en fil for å google stasjon, bare kopiere filen og lim den inn i google-stasjonen mappen.
- Google Drive vil automatisk synkronisere filen til Googles servere, slik at du kan få tilgang til denne filen fra alle Internett-aktiverte enheter logget på Google-kontoen.
- Hvis det er en hake i ikonet for mappen eller filen du laster opp, betyr det at filen er lastet opp. Hvis ikke, enten filen er fortsatt å bli lastet opp eller opplastingen feilet.
Ved hjelp av google-stasjonen på android
Google Drive for Android operativsystem (OS) ble offisielt lansert den 24. april 2012. Google Drive for Android erstatter Google Docs.
- 1Google lek butikken Google>.
- Alternativt kan du gå til https://play.google.com og laste ned den samme.
- Google Drive kjører på enheter som har Android 2.1 eller høyere.
- 2Hovedskjermen google-stasjonen inneholder alternativer for å navigere innenfor tjenesten. Du vil ha tilgang til filer i harddisken, dokumenter som har blitt delt med deg, filer eller mapper du har stjernen, som nylig åpnet, eller redigert, samt filene du har lastet ned for frakoblet tilgang.
- 3Trykk på navnet på kontoen (på toppen av skjermen) for å bytte mellom Google-kontoer og respektive drive kontoer.
- 4Opprette et nytt element eller en fil ved å trykke på meny-ikonet og klikke på "nye".
- De tre første alternativene i menyen er lik de som var tilgjengelige i Google Docs.
- Den "Last opp" er nytt for Google Drive og var ikke tilgjengelig på Google Docs.
- De tre første alternativene i menyen er lik de som var tilgjengelige i Google Docs.
- 5Bruk 'innstillinger' skjermen for å angi cache størrelse, aktivere / deaktivere kryptering av offline-dokumenter, og diverse andre funksjoner.
- Cache størrelse kan settes fra 50MB til 250MB avhengig av bruken din.
- 6Favoritt enhver fil eller et element ved å klikke på stjernen til venstre for tittelen.
- Stjernegalleri elementer vil gi deg enkel tilgang til dem når du bruker Google Drive.
- 7Klikk på den lille pilen ikonet på høyre side av tittelen for visning i frakoblet modus, dele, sende, endre navn, slette, og åpner med et annet program.
- 8Bruk søkefunksjonen for å søke etter en bestemt fil, dokument eller mappe som du har lastet opp eller andre har delt med deg.
Du kan også bruke Google-stasjonen offline, hvis du laster ned Google stasjonen app fra Chrome Web Store.
Tips
- Det er ikke obligatorisk å dele en fil når du har lastet opp til Google Drive. Men for å gjøre dette er meget enkel. I alle åpne filen, klikker du på fanen øverst i høyre hjørne som sier "Share". Følg instruksjonene i boksen som dukker opp, nemlig å legge til i e-poster til de menneskene du ønsker å dele dokumentet med. Det er også mulig å lage et dokument offentlig men bare gjøre dette med ikke-sensitiv informasjon.
- Mens du laster opp filer til Google Drive Android app, anbefales det å bruke en wi-fi-tilkobling for bedre hastighet og lavere datakostnader.
- Les Google Disk online sikkerhetstips for å sikre at du holde informasjonen din trygg. Se:
- Du kan bruke Google Drive å beholde en sikkerhetskopi av viktige filer på datamaskinen din.
Advarsler
- Ikke dele filene dine med ukjente mennesker. Du kan velge innstillingene for personvern.
- Gi aldri ut passordet ditt til noen, det kan resultere i tap av kontoen din.
- Ikke last ned Google Drive for Android fra en ubekreftet kilde. Det anbefales å bruke Google Play Store, Amazon App Store, eller lignende tjenester.
- Hvis du flytter harddisken mappe, migrere til en ny datamaskin, eller må bytte ut harddisken din mappe er på, må du re-laste ned alt på nytt fra skyen. Det er ingen støtte eller arbeid rundt fra Google for dette. Søk etter "Dette er ikke din opprinnelige Google Drive-mappe" for å se. Dette kan være et reelt problem hvis du har en data cap av tilkoblingen.
