Mange Internett-brukere stole på Google nesten hver dag. Likevel, det er mer til Google enn bare en søkemotor. Den dekker bilder, grupper, Google+, dokumenter i nettskyen, kart, kalendere og mye mer. Ja, det er nok i Google-produkter for å kjøre en hel virksomhet hvis ønsket. Denne artikkelen gir grunnleggende om å komme rundt Google og gjøre mest mulig ut av sine varierte tilbud.
Innhold
|
Trinn
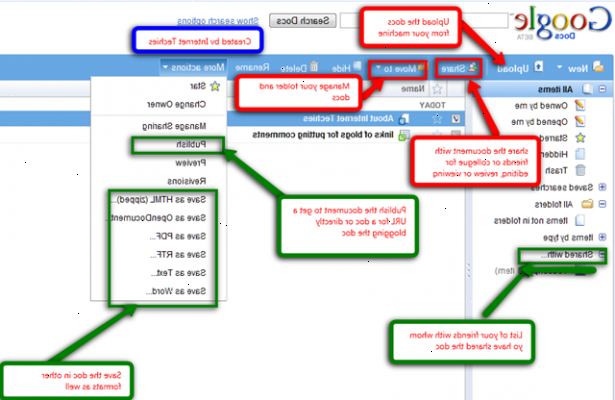
Komme til google
- 1Gå til google hjemmeside. Bare lage en ny fane eller et vindu og skriv inn www.google.com eller (enten man skal produsere de samme resultatene). Trykk Enter / Return på nettleseren din, eller klikk på pilen til høyre for adressefeltet. Når du er der, kan du begynne å søke på nettet eller leter etter andre funksjoner som Google har.
- 2Eller du kan bruke denne alternative metoden bare hvis du søker (og bare hvis du bruker Internet Explorer eller bare> Mozilla Firefox), ikke hvis du faktisk ønsker å lande på hjemmesiden:
- Tast inn ordet (e) du søker etter i boksen og klikk på det blå forstørrelsesglasset til høyre eller trykk Enter / Return.
- Søkeresultatene vil dukke opp når du klikker på forstørrelsesglasset eller trykk Enter / Return.
Søke på google
- 1Søk ved hjelp av google. Bare skriv inn ordet (e) du leter etter. Når du er ferdig, kan du trykke Enter / Return eller klikk på Google-søk.
- 2Når du trykker på enter / retur eller klikk på google-søk, vil det ha søkeresultatene. Hvis resultatene du leter etter ikke har de riktige resultater, deretter holde utkikk gjennom sidene til du finner den rette siden!
- 3Bruk anførselstegn. Sette noen / alle av din søkefrase i anførselstegn betyr at Google vil søke etter sider som inneholder det hele uttrykket. For eksempel, hvis du har angitt sjokolade cookies, uten anførselstegn, vil Google finne noen sider som inneholder ordet sjokolade eller ordet informasjonskapsler (men sider med begge ordene gjøre ende opp høyere i resultatene). Men hvis du omringet det med apostrof (f.eks "sjokolade cookies"), ville det bare søke etter sider som inneholder det hele uttrykket. Husk at "sjokolade cookies" er ikke "cookies sjokolade", det vil søke etter ord i en bestemt rekkefølge.
- 4Bruke tall og likninger. Når du har fått på Google, kan du skrive inn uttrykk eller konverteringer i søkefeltet og Google vil gjøre resten for deg.
- 5Bruke uttrykk. Bare skriv inn uttrykket (for eksempel 3 +5) i søkefeltet og trykk enter. For kvadratrøtter, bruke ordet "sqrt". For eksempel vil beregne kvadratroten av 81, skriver du inn sqrt81.
- 6Bruk konverteringer. Tast inn nummeret og enhet (13 miles for eksempel) og deretter "i (enheten du vil konvertere til)" Så hvis du ønsker "13 miles i kilometer", du ville "Google" det uttrykket, og det vil gi deg.
- 7Bruk "jeg prøver lykken"-knappen. Den "Jeg prøver lykken"-knappen er en annen funksjon for å søke. Det ligner på et vanlig Google-søk, men det er litt annerledes. Den eneste lignende ting om de to er at du kan skrive inn søkeord (e) på verktøylinjen. Når du har klikket på Jeg prøver lykken knappen, vil du bli tatt umiddelbart til første søkeresultatet.
Avansert søk
Avansert søk gir dine bredere søkefunksjoner ved å snylte ned søkeordene til mer nøyaktige og konkrete resultater. Hvis du søker etter en virkelig bestemt ting (som en øverstkommanderende pizza uten grønn paprika oppskrift, for eksempel), så det anbefales at du bruker Avansert søk på http://www.google.com/advanced_search?hl=en.
- Du kan også bruke Avansert søk hvis du liker svært spesifikke søkeresultater, som leter etter en cheeseburger uten tomater, men lagt majones oppskrift på fransk på YouTube.
- 1Bruk preferanser. Preferanser er i utgangspunktet å endre måten du ser søkene i nettleseren din. Du kan endre følgende ting:
- det språket du leser resultatene i
- om du vil bruke SafeSearch eller ikke (det anbefales)
- hvor mange resultater tilbake per side
- om du ønsker å åpne Google-resultatene i et nytt vindu
- endre spørringen forslag alternativet.
- 2Hvis du planlegger å gjøre noen av de tingene som er nevnt ovenfor, er preferanser det beste stedet å gå. Når du er ferdig, trykker du på Lagre innstillinger et sted i øvre høyre hjørne på siden.
- 3Bruk språkverktøy. Språkverktøy har noe å gjøre med språk.
Google scholar
- 1Se hvordan du bruker google scholar for flere detaljer.
Images
Dette er kjent som "den mest omfattende bildesøk på nettet". Hvis du leter etter et bilde for ethvert formål, så kan du bruke denne funksjonen.
- 1Søke etter bilder. Google Image Search er funnet på http://images.google.com/imghp?hl=en&tab=wi. Det ligner på tekst-søk, bortsett fra at resultatene er bilder og ikke websider. Hvis du klikker på et bilde, vil den fortelle deg hvor Google fikk bildet fra.
- Se Hvordan søke på Google etter bilder for flere detaljer.
- Vær alltid oppmerksom på opphavsretten av bilder før du bruker dem til eget formål.
Maps
Nyheter
- 1Se hvordan du legger til RSS-feeder til iGoogle
Gmail
- 1Se hvordan du bruker gmail, hvordan du får tilgang Gmail på datamaskinen e-programvare, hvordan å sikkerhetskopiere gmail-konto for flere detaljer.
Google+
- 1Se for mer informasjon.
- Se også Hvordan bruke Google+ Hangouts, hvordan å lage sirkler i google, Hvordan importere dine Facebook-venner til google, hvordan å legge ut på facebook via google, Hvordan bruke gnister på google og Hvordan organisere Google+-strømmen din sidebar.
- Se også og hvordan å tagge folk i bilder på Google+.
Grupper
iGoogle
kan du ha din egen hjemmeside. Du kan tilpasse det med egne temaer, spill eller noen annen anvendelse. Dette krever at du har en konto hos Google, som er gratis.
Tips
- Google scholar gir mer nøyaktig, forskningsbasert informasjon.
- Ved å klikke på Avansert søk vil noen ganger gi bedre resultater.
- Prøv å bruke den enkleste formen av ordet mulig. For eksempel, i stedet for skip, bruk umiddelbart. I stedet for John bar, bruker John bar.
- Hvis du har McAfee Site Advisor er installert på datamaskinen, vil det enten være en grønn hake, en gul "!", Eller et rødt kryss ved siden av søkeresultatet. Sørg for at du klikker på et søkeresultat som har en grønn hake på den.
- For raskere Google søk, installere Google Search Toolbar, som er tilgjengelig for Internet Explorer og Firefox. Det er funnet.
- Med Google kan du også søke etter bilder og lyd / video resultater ved å bruke den samme boksen. I stedet for å bruke Google-søk, klikk på den aktuelle kategorien for den typen media du ønsker.
Advarsler
- Bare bruke metode 2 i hvis du har Google-verktøylinjen. Ellers vil det ikke fungere!
- Sørg for å se gjennom informasjonen før du klikker på et søkeresultat. Bruk din egen dømmekraft når du bruker bestemte kilder.
- For Søkekontrollene med bilder, klikk på fanen på toppen av Images siden som leser Sikkert søk.
