Audacity er et robust, kraftig open-source lydopptaker og redaktør som kan gjøre mye mer enn du kan tenke deg fra et gratis program. Grensesnittet er litt kryptisk på steder, slik at du kan finne deg selv litt overveldet når du først bruker den.
Trinn
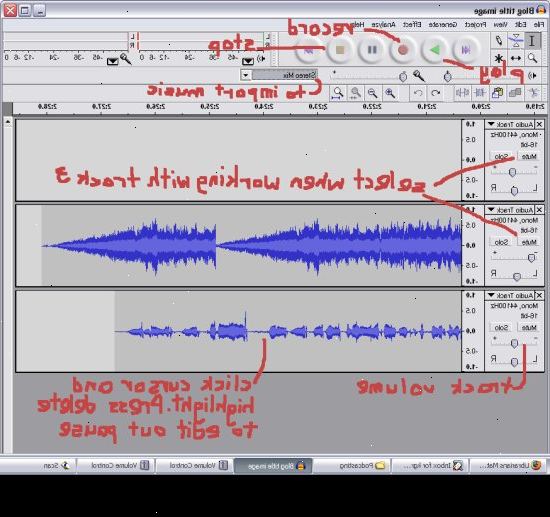
Opptak
- 1Koble utstyret ditt. I instrumentet preferanser, sette output destinasjonen i instrumentet ditt. Sett input av Audacity å matche resultatet fra ditt instrument. I dette eksempelet, sendes signalet gjennom Soundflower grensesnittet fra en software synth utgang til Audacity lydinngang.
- Mens lydkort og grensesnitt variere, er det en god praksis å overvåke den faktiske instrument for å hindre latency problemer. Fordi ventetid er alltid en faktor når overvåke den innspilte signal, er det svært vanskelig å finne sporet når du spiller. I Audacity, angi innstillinger som vist:
- Mens lydkort og grensesnitt variere, er det en god praksis å overvåke den faktiske instrument for å hindre latency problemer. Fordi ventetid er alltid en faktor når overvåke den innspilte signal, er det svært vanskelig å finne sporet når du spiller. I Audacity, angi innstillinger som vist:
- 2Bekreft tilkobling. Kontroller at du utganger og innganger rutes riktig ved først å velge Start Monitoring fra popup-menyen under inn-meter (ved mikrofonen ikonet), og deretter spille instrumentet ditt.
- LR inngang meter skal reagere.
- Hvis meter er trykket 0dB, bruker Input Volume Sider å senke inngangsnivået slik at målerne bare tilnærming 0 under de kraftigste delene.
- 3Velg hvordan å aktivere innspilling. Når alt er koblet riktig, og nivåene er satt, er du klar til å spille. Du har to alternativer:
- Trykk Record og begynne å spille. Det vil generelt være litt stillhet i begynnelsen av sporet ditt. Dette kan trimmes bort når du er ferdig innspillingen.
- Alternativt kan du aktivere Sound aktivert opptak i opptaket ditt preferanser. Sjekk Sound aktivert opptak boksen, deretter sette Sound Activation Nivå (DB)-jo lavere tall, jo mer stillegående lyden som vil utløse opptaket. Dette er nyttig hvis du for eksempel, er du opptak i et annet rom og ikke ønsker å ha en lang stillhet i begynnelsen av låten din som du går tilbake og forberede seg til å spille.
- 4Ta opp dine spor. Uansett hvilken metode du velger, er det nå sannhetens øyeblikk! Trykk på den røde Record-knappen (eller trykk "R", og når du er klar, begynner å spille. Du vil se kurvene skrevet til spor mens du spiller.
- Merk: dette vil ikke bør generelt være tilfelle hvis alt er satt som beskrevet ovenfor, hvis du er flat-fôr (dvs. bølgeform vises som en rett linje) når du spiller inn, som betyr at signalet ikke får fra instrumentet til sporet ditt. Bekreft tilkoblingen og prøv igjen.
- 5Stoppe opptaket. Når du er ferdig, trykker du på firkanten gule Stopp-knappen. Du skal se noe som ligner på bildet nedenfor.
- Hvis du valgte Sound Activated opptak, vil Audacity automatisk stoppe opptaket når lyden faller under terskelverdiene.
- For å legge til flere spor mens du lytter til tidligere innspilte låter, sørge for at "Overdub: Spill andre spor samtidig opptak ny" er sjekket i Preferences: Recording.
- 6Sett en dato og tid til å spille inn. Det er en alternativ innspilling alternativ som de fleste software lyd opptakere ikke har, og det er Timer Record.
- Fra Transport-menyen, velg Timer Record... eller trykk Shift-T. I vinduet som vises, kan du angi Start dato og klokkeslett, og enten Sluttdato og klokkeslett, eller varighet. Dette lar deg stille spilleren til å slå seg på når du ikke rundt. Hvorfor vil du gjøre dette? Fordi du kan!
- 7Utvid opptaket. Hvis du ønsker å legge ekstra materiale til eksisterende opptak, trykker du Shift-Record, eller Shift-R, og nytt materiale vil bli lagt til på slutten av eksisterende opptak på det aktuelle sporet.
Avspilling
- 1Gjennomgå opptaket. Når du er ferdig med sporing, gi den en lytt. Klikk på den trekantede grønne Play-knappen (eller trykk på mellomromstasten). Din sporet skal spille fra begynnelsen, og vil automatisk stoppe på slutten av sporet ditt.
- Trykke Shift mens du trykker på Play eller mellomromstasten vil sløyfe dine spor til du klikker på Stopp-knappen eller trykk på mellomromstasten igjen.
- Å sløyfe en bestemt del, sørg for at Selection Tool er aktivert, og klikk og dra over det området du ønsker å sløyfe. Merk: når du gjør ditt valg, trykk på "Z" for programvare for å automatisk finne den null krysningspunktet: det punktet hvor starten og slutten kurvene er på 0 amplitude. Avhengig av art av loopen og kildematerialet, vil dette ofte gi deg en veldig ren sløyfe uten klikk eller spretter.
- 2Endre avspillingshastigheten. Du kan endre avspillingshastigheten lett, noe som kan komme godt med hvis du arbeider ut en solo, eller prøver å lære et vanskelig stykke musikk.
- Dra avspillingshastigheten glidebryteren til venstre for å bremse spor ned, eller til høyre for å øke hastigheten sporet opp, trykk på den grønne "Playback på Speed" pilen for å spille av sporet tilbake med den nye hastigheten. Å gjøre endringer, justere hastigheten og klikk på pilen igjen.
- Dra avspillingshastigheten glidebryteren til venstre for å bremse spor ned, eller til høyre for å øke hastigheten sporet opp, trykk på den grønne "Playback på Speed" pilen for å spille av sporet tilbake med den nye hastigheten. Å gjøre endringer, justere hastigheten og klikk på pilen igjen.
- 3Velg ditt syn på sporet. Standardvisningen er bølgeformen sett i lineær form. Uten å gå i detalj, er den lineære skalaen sett på som en prosentandel av nivå mellom 0-eller stillhet, og en eller maksimalt nivå. Du kan også vise sporet i andre formater:
- Kurve (dB) som viser bølgeformen i desibel. Det vil som regel virke "større" enn den lineære visning.
- Spectrogram, som er en fargerik FFT (Fast Fourier transfer) syn på lyd.
- Pitch, som viser plasser fra høy på toppen av sporet, til lave plasser nederst. Det er veldig interessant med rike teksturer, og akkorder.
- 4Reiser spor. Hvis du har flere spor å spille, og ønsker bare å høre en av dem, klikker du på Solo-knappen i Track kontrollområdet til venstre for bølgeformen.
- Alle andre spor enn de som er soloed vil bli brakt til taushet. Dette er svært nyttig hvis du vil, for eksempel, får et godt nivå mellom bass og trommer.
- 5Mute spor. Hvis du har flere spor å spille, og ønsker å slå en eller flere av dem, klikker du på Mute-knappen i Track kontrollområdet til venstre for bølgeformen.
- Alle andre spor, men dempet spor eller spor vil fortsatt lyd. Dette er svært nyttig hvis du vil, for eksempel sammenligne to tar, eller tynne ned miksen midlertidig.
- 6Sett pannen og nivå. Pan kontroll vil plassere lyden i stereo feltet, fra venstre til høyre, til et punkt i mellom. Nivået kontroll setter volumet for det sporet.
Redigering
- 1Trim dine spor. Hvis du har spilt inn mer enn du trenger, for å spare redigering tid, trimme sporet til bare hva du har tenkt å beholde. Start med å lage en ekstra sikkerhet i tilfelle ting går galt, og deretter fortsette som følger:
- Velg Selection Tool fra verktøylinjen. Velg lyden du ønsker å beholde. Velg Loop Playback (Skift + mellomrom), og lytte til din redigere noen ganger for å sørge for at det er bra. Juster etter behov til det høres riktig, deretter på Rediger-menyen, velg Fjern Audio, og velg Trim, eller bare trykke Kommando-T (Ctrl-T på en PC). Den lyd på begge sider av markeringen er fjernet fra banen.
- Etter trimmingen flytte lyd, om nødvendig, til riktig posisjon ved å velge Time Shift verktøyet, og dra lyden til riktig sted.
- Velg Selection Tool fra verktøylinjen. Velg lyden du ønsker å beholde. Velg Loop Playback (Skift + mellomrom), og lytte til din redigere noen ganger for å sørge for at det er bra. Juster etter behov til det høres riktig, deretter på Rediger-menyen, velg Fjern Audio, og velg Trim, eller bare trykke Kommando-T (Ctrl-T på en PC). Den lyd på begge sider av markeringen er fjernet fra banen.
- 2Bruk effekter. Du kan bruke en rekke effekter, fra de som er bygget inn i Audacity, til VST-effekter og effekter innfødte til OS din.
- Med markeringsverktøyet, velge hele eller deler av sporet ditt.
- Fra Effekt-menyen, velg din ønskede effekt. For dette eksempelet vil vi bruke Echo, som brukes på et enkelt klikk spor.
- Sett noen parametere som kalles for av effekten, lytte til forhåndsvisningen, og når det er slik du liker, trykker du på OK. Effekten vil behandle, og vise resultatet. Eksempelet under den rå klikk sporet på toppen, og gjentok klikk sporet på bunnen.
- Du kan behandle samme spor med mange effekter, men det er mulig å forsterke bølgeform for mye, noe som resulterer i stygge digital forvrengning. Hvis det skjer, angre på det siste trinnet før forvrengning sparket i, og i stedet for å bruke din neste filter, gjelder en forsterker effekt, satt til -3 dB. Hvis din neste prosessen fortsatt resulterer i forvrengning, angre forvrenge effekt og forsterke effekten, deretter gjenta forsterke effekten på et sterkere nivå. -6dB ville være bra.
- Merk: Det er alltid en god idé å kopiere et spor (Kommando eller Ctrl-D) før du gjør noe redigering som endrer bølgeform.
- 3Eksperimenter fritt. Prøv alle filtrene, og se hva de gjør og hvordan lyden med kildematerialet.
- 4Lagre det ferdige lydfilen. Når du er ferdig, miksing, trimming, og polering lydfilen til en sjelden perle av musikalsk skjønnhet, vil du ønsker å lagre den for ettertiden og mulig berømmelse og formue. Fra Fil-menyen, velg Export..., og velg ønsket format, fra AIFF til WMA og mange andre i mellom.
Grave i
- 1Audacity kan være gratis, men det er en utrolig kraftig lyd program. Den er lastet med flotte effekter, lyd generatorer, og en ganske fleksibel redigering system. Når du får taket på hvordan det føles, vil du være i stand til å slå ut noen store ting.
Tips
- Du kan ta opp og spille instrumenter i det ved å laste ned en virtuell piano programvare. Deretter velger stereo input på mikrofonen og la den ta opp mens du spiller. programvare eksempler som Simple Piano.
- Se på Internett for lydeffekter du kan bruke. Det er mange nettsteder som tilbyr et stort utvalg av gratisprogrammer for din bruk. Alternativt kan du kjøpe en CD med lydeffekter.
Ting du trenger
- Audacity
- En mikrofon eller lydgenerator (synth, for eksempel)
- Høyttalere eller hodetelefoner
- En datamaskin
