Denne artikkelen vil vise deg hvordan du bruker fri programvare 7zip å opprette flere komprimerte mapper på en gang. Dette kan komme godt med for tider når du tar backup av dine datafiler eller for når du trenger å komprimere mye filmapper generelt. Denne metoden innebærer å bruke 7zip i et Windows batch-fil.
For denne opplæringen, la oss si at du har en noen mapper fra musikksamlingen din som du ønsker å komprimere slik at du kan sikkerhetskopiere dem på en ekstern harddisk. Disse mappene er inneholdt innenfor en "større" mappe som heter 'Min musikk.'
Trinn
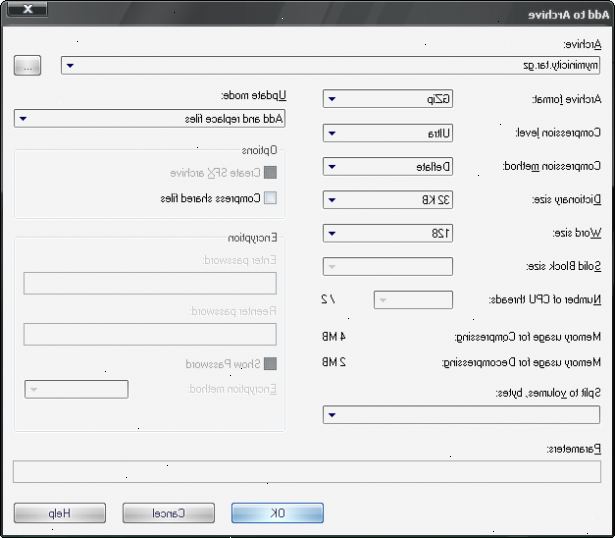
- 1Installere 7zip. Hvis du la den installere i sin standardinnstilling det bør vanligvis være i "C:. \ Program Files \ 7-zip \ 7z.exe"
- 2Fyr opp notepad. Du trenger ikke å bruke 7zip grafiske brukergrensesnitt, slik at ingen trenger å kjøre den etter installasjon.
- 3
In notepad, insert this single line of code: for /d %%X in (*) do "c:\Program Files\7-Zip\7z.exe" a "%%X.7z" "%%X\" - 4Merk:. Hvis du ønsker å sende til ZIP-filer, endre "
%%X.7z"til"%%X.zip" - 5Klikk "fil" og deretter "lagre som".
- 6Bla til plasseringen av mappene du ønsker å komprimere. I vårt eksempel er det i C: \ My Music.
- 7Lag din egen batch fil ved å sette "lagre som type" til "alle filer" og navngi den noe sånt som "foldertomultiple7z. Bat". Vær oppmerksom på filtypen, som er. Balltre. Pass på å ikke angir filtypen som "tekstdokumenter 'også.
- 8Klikk lagre.
- 9Lukk Notisblokk og naviger til "min musikk"-mappen. Legg merke til at batch-filen er på samme katalog nivå som de mappene som må komprimeres.
- 10Kjøre batch-fil. Vinduene ledeteksten vises og 7zip begynner å gjøre sin ting.
- Vinduene ledeteksten forsvinner når alle komprimerte mapper opprettes. Du skal nå kunne se dem i mappen din.
- 11Verifisere gyldigheten av dine komprimerte mapper. For å gjøre dette, må du merke dem alle, og klikk på høyre museknapp. Hvis du installerte 7zip i standardinnstillingen, vil du ha sin meny innlemmet i Windows-grensesnittet. Naviger til den og klikk "Test arkiv".
- 7zip skulle rapportere at det ikke er noen feil i arkivet ditt.
- Du er ferdig med å opprette flere komprimerte mapper samtidig ved å bruke 7zip. Du kan nå flytte dem til den eksterne harddisken. Du kan slette batch-filen du opprettet eller flytte den til en annen mappe.
Tips
- Hold batch fil for fremtidig bruk. Neste gang du trenger å komprimere flere mapper bare kopiere / lime det til hoved katalogen der de nevnte mapper ligger og kjøre den.
- Endre koden i Notisblokk, slik at den resulterende filtypen er. Cbz (i stedet for. Zip) vil gjøre dette til å fungere godt for personer som bruker denne batch fil til å dukke opp i tegneserie lesere.
- Du kan bruke batch fil til å komprimere en mappe, ikke bare musikk mapper.
- Hvis 7-zip er installert et annet sted i systemet, finne sin plassering og erstatte den i koden.
Ting du trenger
- En datamaskin med operativsystemet Windows.
- 7zip, som du kan laste ned fra.
- En tekst editor for å lage batch-filen, er Windows Notepad nok.
