Linux er gratis, open-source alternativ til Microsoft Windows og Mac OS X. Operativsystemet i seg selv kan bli hakket ned helt til en rå tekst konsoll, eller det kan nyttiggjøre seg et skrivebordsmiljø som Gnome eller KDE. Denne guiden vil forklare hvordan du tilordner en IP-adresse på et Linux-system gjennom bruk av en tekst konsoll. Denne guiden forutsetter at du vet litt om Linux, og du vet hvordan nettverk, IP-adresser og DNS-servere arbeid.
Trinn
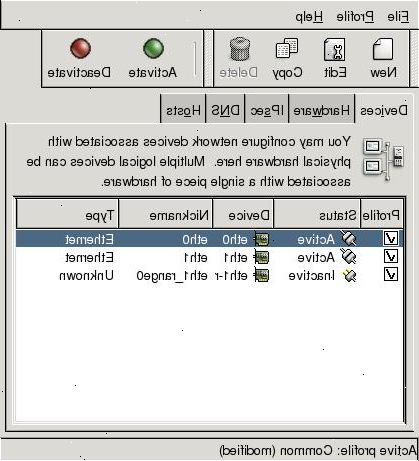
Bytt til root
- 1Hvis du ikke allerede er logget inn som "root" (linux motstykket til 'administrator'), åpne en konsoll program og type 'su' (uten anførselstegn) og trykk enter.
- 2Merk: * Ubuntu Linux-distribusjoner vanligvis har root-passordet det samme som kontoen opprettet da operativsystemet ble installert.
- 3Skriv inn ditt root-passordet når du blir bedt om, og trykk enter.
Debian / Ubuntu / Kubuntu
- 1Lag en sikkerhetskopi av din / etc / network / interfaces fil ved å skrive følgende i konsollen: 'cp / etc / network / interfaces / etc / network / interfaces.backup'
- 2Type 'vi / etc / network / interfaces "og trykk enter. Trykk 'i' å inngå innsats (redigering) modus.
- 3Bla nedover til du finner nettverkskortet i filen (vanligvis kalt eth0 for en ethernet-tilkobling, eller wlan0 eller wifi0 for en wifi-tilkobling).
- 4Endre 'iface eth0 inet dhcp "til" iface eth0 inet statisk'
- 5Legg til følgende linjer, erstatte IP-adresse tallene med ønsket konfigurasjon:
- adressen 192.168.0.10
- netmask 255.255.255.0
- nettverk 192.168.0.0
- kringkaste 192.168.0.255
- gateway 192.168.0.1
- dns-navnetjenere 216.10.119.241
- 6Lagre og gå ut av filen ved å trykke escape (for å gå vi kommando-modus), deretter ": wq" og Enter
- 7Type 'ifdown eth0 "og trykk enter.
- 8Type 'ifup eth0 "og trykk enter.
Rød lue eller slackware
- 1Den enkleste metoden i rød lue eller slackware er å skrive "netconfig" i en konsoll som root-bruker. En tekstbasert meny vil guide deg gjennom konfigurasjonsinnstillingene.
- 2Bruk tab for å flytte mellom feltene. Bruk mellomromstasten til å fjerne merket eller sjekk boksene.
- 3Når du har lagt inn de ønskede innstillingene, trykker du på OK.
- 4For å gjøre disse innstillingene trer i kraft, skriv 'service nettverk restart' i konsollen og trykk enter (dette trinnet er ikke nødvendig i henhold slackware, hvor endringene er umiddelbar).
Merk: Det er mange distribusjoner basert på Red Hat Linux (Fedora Core, CentOS, White Box, et cetera), mange av dem er trolig å benytte en den samme metoden.
Enhver linux system med kernel versjon 2.4 eller nyere
Denne metoden er litt mer vanskelig, det innebærer å bruke konsollen, men det skal fungere på alle moderne Linux-distribusjoner. Verktøyet som brukes kalles "ip", og er vanligvis plassert i "/ sbin /" katalogen.
- 1Først må du bestemme navnet på nettverkskortet skal brukes. For å liste alle nettverksgrensesnitt tilgjengelig run "/ sbin / ip link". Dette bør skrive ut en liste over grensesnitt navn, MAC-adresser og annen info.
- 2Neste du tilordne IP-adressen ved hjelp av "adr" delkommandoen, som dette: "/ sbin / ip adr add 192.168.0.10/24 dev [interface_name]".
- 3Standard gateway er lagt med "rute" delkommandoen, som dette: "/ sbin / ip route add standard via [GATEWAY_ADDRESS]".
- 4Det siste er å bringe grensesnittet opp med "link" delkommandoen: "/ sbin / ip lenke set [interface_name] up".
Forutsatt alle gitte data var korrekt, bør nettverket være oppe og går. Dessverre alle disse innstillingene vil gå tapt etter en omstart, så hvis du ønsker å gjenopprette dem etter oppstart, føyer alle de ovennevnte konsoll kommandoer til "/ etc / rc.local" - et skall skript som kjøres når systemet er initialisert.
Dynamisk IP-adresse (DHCP)
Dynamiske adresser er hentet automatisk og vanligvis ikke krever noen oppmerksomhet fra brukeren. Imidlertid er det flere spesifikke tilfeller:
- 1Hvis nettverket ikke har vært tilgjengelig hele tiden mens systemet var begynt, kan internettforbindelse holde deaktivert selv etter å fikse nettverksproblemer. Å gjenopplive det umiddelbart, kjører dhclient som root. Dette vil sette den dynamiske adressen.
- 2Den forrige situasjonen kan skje hvis nettverket er tilgjengelig med egen maskinvare som starter samtidig som maskinen. I noen tilfeller Linux booter raskere enn nettverket ruteren og finner ingen nettverk ved oppstart. Finn dhclient.conf (for eksempel / etc/dhcp3/dhclient.cof for Debian) og legge til / korrigere linjen omstart nn;, der nn er forsinkelsen som systemet må vente etter oppstart, for ruteren for å starte.
Tips
- / Etc / resolv.conf må kanskje bli redigert dersom du vil ha tilgang til systemer ved domenenavn, men ikke av IP-adresse. Bruk samme metode som / etc / network / interfaces fil. Ikke glem å sikkerhetskopiere den opprinnelige kopien!
- The 'sudo' kommandoen (forkortelse for superbruker gjøre) kan midlertidig root (systemadministrator) privilegier og er å foretrekke å "su" i mange tilfeller. Les sudo mannen siden og være glad du gjorde.
Advarsler
- Ikke forsøk med mindre du vet hvordan nettverk, IP-adresser og DNS-servere arbeid.
- Ikke bo logget inn som root. Det er sikrere å logge inn som en annen bruker, bruke 'su' (switch bruker) kommandoen i konsollen, og slå tilbake når du er ferdig. Root-tilgang kan alle med tilgang til det å gjøre noe til systemet.
- Ikke glem å ta sikkerhetskopier. Å ikke gjøre dette kan gjøre deg i stand til å gjenopprette tidligere innstillinger.
