Du kan invertere fargene i et bilde med MS Paint, og finne mange interessante ting i et negativt bilde - ganske muligens hemmelighet skjulte bilder eller meldinger! Når fargene er inverterte finner du også har laget en klassisk optisk illusjon.
Trinn
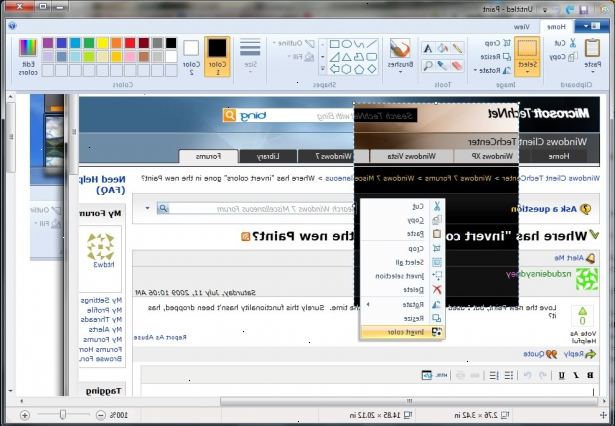
- 1Åpne MS maling i windows. Du kan ha en snarvei på skrivebordet, eller du kan gå til "Start-menyen" og deretter "Alle programmer" og deretter "Tilbehør". (Hvis du ikke finner det, se Advarsler.)
- 2Åpne bildet ved å klikke på "fil" og deretter "åpne". Finn og velg det bildet du vil redigere eller invertere og trykk på Enter-tasten eller "Åpne".
- 3Klikk på "image" øverst og deretter "invertere farger." Fargene i det inverterte bildet er det vitenskapelige utfyller av fargene i originalen. En gul ball vises blå (ikke lilla, den tradisjonelle komplement) i den omvendte versjonen.
- 4Lagre bildet ved å gå til "fil" og deretter "lagre som..." Velg en god filnavn for det og velge filtypen. Sørg for å lagre den et sted du kan finne den igjen senere. Klikk deretter på "Lagre" for å bekrefte.
- 5Hvis du vil se et etterbilde, lage din inverterte bildet ganske stor og stirre på senteret i tretti sekunder. Deretter raskt slå til en tom vegg, og du skal kunne se ditt bilde i sine opprinnelige farger. Dette fungerer best med bilder og større bilder.
Tips
- Hvis du trykker CTRL + I (og for Windows 7, CTRL + SHIFT + I) på tastaturet vil utføre den samme effekten som å velge fra menyen.
- Åpne en fil raskt ved å trykke CTRL + O på tastaturet.
- Hvis du trykker CTRL + Z vil angre opptil tre tidligere handlinger.
- Se på Internett for interessante bilder å leke med, men husk at mange ting på internett er copyright.
- Når du velger en filtype "BMP," PNG "," JPG ", og" GIF "er vanlige filformater. For de fleste situasjoner, vil PNG gi den minste filstørrelsen uten å miste kvalitet. Velg JPG hvis bildet blir lagret er et fotografi, men merk at Paint implementering av JPEG-standarden gir lossy bilder. Hvis du legger inn disse bildene på et nettsted, kan det være lurt å kjøre bildene gjennom et bedre bilde manipulasjon program for å redusere filstørrelsen.
- I stedet for å åpne bildet i Paint kan du finne det i "Mine dokumenter" eller hvor du har lagret den, høyreklikk og velg "Åpne med"... "Paint".
- Den samme effekten kan oppnås med massevis av andre programmer, men fremgangsmåten kan være litt annerledes.
- Du kan bruke markeringsverktøyet, eller fri form velg Velg> verktøy for å velge hvilken del av bildet for å invertere.
- Hvis du bruker fri form velg verktøyet i stedet for den vanlige velger verktøyet, må du klikke og dra utvalget litt, og deretter sette den tilbake i sin opprinnelige plassering før du kan snu det. (Ellers vil du invertere et rektangel i stedet for formen du tegnet)
Advarsler
- Hvis du har problemer med å finne den "MS Paint" program på datamaskinen din så du kanskje ikke har det, vil dette trolig være tilfelle dersom du ikke er på en windows maskin / laptop. Det finnes imidlertid mange andre grafiske programmer som er like og ofte bedre. Noen er gratis og noen er ikke. Spør rundt eller søke på Internett.
- Hvis du klikker på "lagre" i stedet for "lagre som..." så du vil spare over gamle bildet. Ikke gjør dette hvis du vil beholde det opprinnelige bildet samt det redigerte ett.
- Hvis du holder nede CTRL + I (eller CTRL + SHIFT + I) fargene vil blinke hurtig og vil gi deg hodepine.
- I Windows 7-versjonen, må du høyreklikke på en valgt bilde for å invertere farger.
Ting du trenger
- Et bilde du vil redigere
- Microsoft (MS) Paint
