Trenger du å få tilgang til Linux-skrivebordet fra en Microsoft Windows-maskin? Følg disse enkle trinnene for å gjøre Windows-maskin etterligne din Linux Desktop.
Trinn
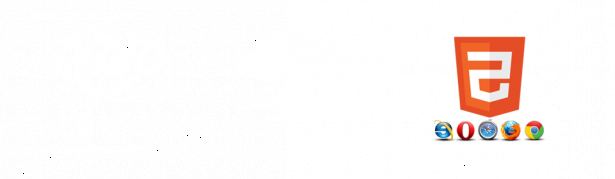
- 1Last ned kitt fritt på: http://www.chiark.greenend.org.uk/ ~ sgtatham / kitt / download.html.
- 2Last ned RealVNC fritt på: http://www.realvnc.com/download.html.
- 3Installere begge programmene som instruert.
- 4Åpne kitt.
- 5Skriv inn din IP-adresse i vertsnavn boksen og porten skal være 22. Du kan finne din IP-adresse ved å skrive "ipconfig" på din kommando.
- 6Velg SSH som protokollen.
- 7Skriv inn et navn for økten (for å bli frelst senere for rask tilbakekalling i påfølgende økter) i den lagrede økter boksen.
- 8Klikk lagre.
- 9Klikk åpne.
- 10Dette vil ta deg til den svarte kitt vinduet.
- 11Åpne en tunnel på fjernkontrollen linux maskinen ved hjelp av følgende kommando: vncserver: 01. Dette vil åpne en tunnel som vil tillate deg å etterligne din remote desktop.
- 12Avslutt kitt og åpne programmet.
- 13Velg lagraøkt og klikk last.
- 14Helt til venstre menylinjen bla til bunnen og velg tunneler.
- 15På tunneler skjermen inn 59 # # i kilden port boksen, der # # er din tunnel nummer. I tilfellet ovenfor, din Source Port # vil være 5901.
- 16I målboksen, skriv inn IP-adressen som reisemål. Lokale og Auto bør velges under dette.
- 17Gå tilbake til det første skjermbildet ved å velge økt fra menyen helt til venstre.
- 18Klikk lagre. Hvis du ikke klikker Lagre vil du miste alle tunnel data som er nødvendige for deg neste økt.
- 19Du skal nå være klar til å etterligne din linux-skrivebordet.
- 20Klikk åpnes i kitt vinduet.
- 21Begynn RealVNC server når programmet er åpent.
- 22Skriv inn localhost: #, hvor # er din tunnel nummer, i det lille vinduet som dukker opp. I eksempelet ovenfor, ville du skrive inn localhost: 1.
- 23Skriv inn passordet ditt når RealVNC serveren ber deg for din linux passord og trykk OK.
Tips
- Hvis Linux-boksen din er nedleggelse dette ikke vil fungere.
- Hvis Linux-boksen er startet på nytt, må du gjenta trinnene over etter din tunnel vil bli automatisk stengt.
- Hvis et begrenset antall personer har tilgang til maskinen, kan det være en god idé å tildele tunnel nummer til hver person. Dette vil hindre folk å kaste bort tid på å prøve å finne en åpen tunnel (en tunnel per innlogging).
- Påberope VNC Server med spesifisert geometri (for å passe til skjermen): vncserver-geometri WIDTHxHEIGHT: # #
- Påberope VNC Server med spesifisert geometri (for å passe til skjermen) og fargedybde (8 til 32): vncserver-geometri WIDTHxHEIGHT-dybde 32: # #
- Kill VNC Server (tilordne tunnel): vncserver-kill: # #
- Få VNC Server hjelp: vncserver-hjelp.
Advarsler
- Gi aldri ut passordet eller brukernavnet.
- Alltid være nøye med å sjekke systemkravene når du installerer nye programmer.
Ting du trenger
- Putty Program (gratis)
- Fast VNC Program (gratis)
- Windows-maskin (foran deg)
- Linux Box (datamaskin du ønsker tilgang)
