Å kunne skrive ut fra din iPhone kan være nyttig for en rekke oppgaver, som å skrive ut bilder, e-post og artikler. Denne artikkelen viser deg hvordan du automatisk skrive ut meldinger og vedlegg du vil med bare et par trykk. Les videre for å finne ut hvordan du kan skrive ut med spesiell programvare og skriver.
Trinn
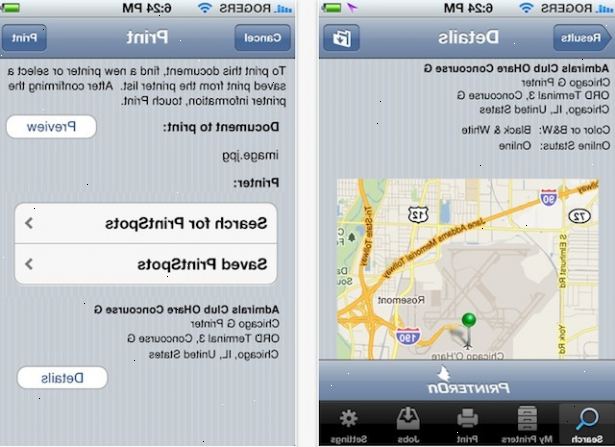
Ved hjelp av AirPrint
- 1Har du en AirPrint-støttet skriver. Hvis du har en iPhone 3GS eller nyere, kan du skrive ut ved hjelp AirPrint med rett type skriver. Store skriveren merker som Brother, Canon, Dell, HP, Lexmark, og Samsung har gjort AirPrint-kompatible skrivere i de senere år.
- Sjekk bruksanvisningen som fulgte med skriveren, eller ringe selskapet som gjorde det hvis du er usikker på om skriveren er AirPrint-kompatibel.
- Hvis du ikke eier en AirPrint-kompatibel skriver, kan du fortsatt bruke AirPrint ved å finne et nettverk som har en AirPrint-støttet skriver på din arbeidsplass eller i et annet anlegg.
- 2Konfigurere skriveren til å bruke AirPrint. Noen modeller automatisk jobbe med AirPrint, men andre må først konfigureres. Finn ut om du må endre innstillingene på skriveren for å kunne bruke AirPrint. Kontroller at skriveren er på det samme trådløse nettverket som iPhone.
- 3Åpne en iPhone-applikasjon som støtter AirPrint. De fleste apps fra Apple passer denne kategorien, inkludert Mail, Safari og iPhoto. Du kan også skrive e-post, dokumenter og bilder fra telefonen din.
- 4Åpne elementet du vil skrive ut, og velg "share" og deretter "skriv ut". Når du velger aksje, vil du se en rullegardinmeny som gir deg muligheter til tekst elementet, e det, og så det. Du vil også se et alternativ å "skrive ut"; velge det.
- Hvis du ønsker å skrive en e-post, trykker du på pilen nederst på skjermen som peker til venstre (som du ville gjort for å svare). Hvis du ser på en webside, finne ikonet med en pil høyre delvis inne i en boks. Når flere alternativer dukker opp, trykker ut.
- 5Velg skriveren. Når du trykker på "print", en skjerm som viser tilgjengelige skrivere vil åpne. Velg skriveren du vet er AirPrint-kompatibel. Angi antall sider som skal skrives ut, antall kopier du vil, og endre noen andre innstillinger du vil endre før utskrift.
- 6Trykk "skrive ut". Når du er ferdig, trykker du på print-knappen og se på dokumentet, e-post eller bilde starter utskriften.
Skrive ut gjennom programmer
- 1Besøk iTunes App Store for å finne utskrift apps. Du finner et utvalg av programmer du kan bruke til å skrive ut elementer fra din iPhone. Sjekk ut hvordan du laster ned og bruke programmer fra iTunes App Store for ekstra informasjon om nedlasting av apps.
- For å bruke HP ePrint, en gratis utskrift app, trenger du en eller noen støttet HP-skriver med en Internett-tilkobling. Dette programmet støtter også cloud-basert utskrift til HP ePrint-aktiverte skrivere, enten hjemme eller på offentlige trykkerier.
- Appen Skriv ut fra IRM vil skrive ut til en skriver, inkludert alle AirPrint-skrivere. Print skriver også flere filtyper og er omtalt av Apple som kompatible med iOS 5 og iOS 6.
- PrintCentral, fra EuroSmartz vil skrive ut til alle skrivere-ikke bare AirPrint-skrivere-og vil skrive ut via 3G-nettverk når Wi-Fi ikke er tilgjengelig.
- Breezy for iPhone har moderate vurderinger, men det er lett å bruke, og du trenger ikke å være koblet til det trådløse hjemmenettverket for å skrive ut. Du kan også fakse og skrive ut dokumenter til skrivere i nærheten.
- 2Last ned en app og bruke den med skriveren. Velg en applikasjon som fungerer med den skriveren du har, må du kontrollere at skriveren er konfigurert til å brukes med den, og skrive ut fra iPhone til skriveren.
Ved hjelp av alternative trykkemetoder
- 1Skriv ut ved hjelp av MS Outlook. Du kan sette opp en ny postkasse i Outlook som brukes spesielt for dokumentene du vil skrive ut. Sett den opp ved å følge disse instruksjonene:
- Velg Regler og varsler på Verktøy-menyen. Kopier regelen, "Clear kategorier på mail." Når Outlook ber om målmappen velge Innboks eller velge bestemt e-postkonto. Klikk på OK.
- Dobbeltklikk på "Kopi av Clear kategorier på mail" for å redigere den. Sjekk "Med bestemte ord i emnet" og fjern "Fra mottakere eller distribusjonsliste" i regelveiviseren.
- Sett opp emnefeltet. Klikk på de blå "spesifikke ord" og legge til "Print Me" eller "Til Printer" eller noen annen setning til regler emnefeltet søkelisten.
- I det neste vinduet sjekk "skriv ut". Klikk neste.
- Angi et navn på denne regelen.
- Sjekk "Slå på denne regelen" og klikk fullføre.
- Test det. Send deg selv eller videresende en e-post fra iPhone med uttrykket du valgte i faget, og det vil skrives ut automatisk når Outlook sjekker for mail. Hvis det ikke sjekker ofte nok, gå til "Options", fanen "Mail Setup", knappen "Send / Motta" og endre standard sjekk perioden.
- 2Bruk automatisk print e-programvare. Denne typen programvare fungerer bare på Windows, og er gratis i 30 dager. Prøv det ved å følge disse instruksjonene:
- Last ned den automatiske print e-programvare på datamaskinen.
- Opprett en egen gratis Internett POP-tilgjengelig e-postkonto, som Gmail eller Yahoo!. Dette vil være den e-postadressen som du vil videresende alle e-postene du vil skrive ut.
- Sett opp automatisk utskrift email program for å kontrollere og skrive ut både e-postmelding og vedlegg automatisk, eller avhengig av hva du foretrekker.
- Klikk på "Din e-postkonto" i øverste venstre hjørne og deretter på "New Account"-linken.
- En veiviser vil dukke opp for å hjelpe deg å sette opp kontoen din. Start med å oppgi hva du ønsker å gi navn til e-postkontoen, og velge om dette er en POP3, IMAP4, eller annen type konto. Skriv inn adressen til serveren for innkommende e-post. Deretter inn i ditt brukernavn og passord for å logge på e-postkontoen.
- Velg skriveren du ønsker hver e-post og vedlegg til å skrive ut fra. Klikk på den blå "Innstillinger" link hvis du vil endre utskriftsinnstillingene, som du ikke får til å gjøre det for hver utskriftsjobb. Hvis du blar nedover, kan du også velge å ha programmet slette e-post etter utskrift.
- Når du får en e-post på iPhone, bare videresende den til den nye e-postkontoen til å sende det til skriveren.
Tips
- Hvis du ikke ønsker å sette opp automatisk utskrift, kan du fortsatt skrive ut dokumenter fra din iPhone på en etter behov hvis du har en trådløs skriver koblet til via Internett.
- E metodene fungerer for mer enn bare iPhone. Enhver PDA-type telefon som kan sende e-post kan bruke dem.
