Har du nettopp koblet en Windows-PC til en eller Internett? Vil du vite den enkleste måten å sjekke tilkobling? Både "ping" og "tracert" kommandoer vil hjelpe deg å måle latency, også kjent som "lag." Følg disse trinnene for å teste din internett latency.
Trinn
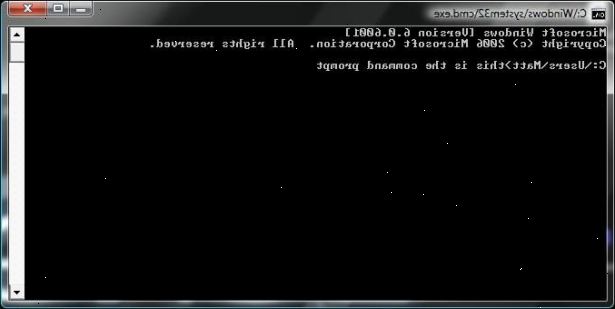
- 1Gå til Start> Kjør og skriv cmd. Du kan også søke etter cmd.exe i Windows Search-funksjonen.
- 2Trykk ok for å starte Windows kommandoen. Dette er standard kommandolinje-grensesnitt for Windows.
- 3Test sløyfe-back adresse.
- Type ping 127.0.0.1 (det er det samme for hver datamaskin, slik at du ikke trenger å endre dette). Dette vil teste datamaskinens nettverk chip, ikke modemet, ruteren eller Internett-tilkobling.
- Trykk Enter for å begynne å pinge.
- Plass-t ved slutten av kommandoen for å utføre kontinuerlig testing.
- Å gå ut av kontinuerlig testing, trykk Ctrl + C.
- Place-n 20 på slutten av kommandoen til å sende 20 ping. Sett på nummer 20 med en verdi (verdien vil være begrenset til et 32-bit eller 64-bit heltall).
- Hvis alt er riktig, vil du se noe sånt som:
- Se på ping statistikk. De bør rapportere en 0% tap.
- Hold et øye med responstid, som den representerer forbindelsen er ventetid mellom deg og serveren. Tosifret verdier (for eksempel 50ms, eller lavere) er veldig bra. Dette varierer drastisk avhengig av hvor serveren er i forhold til datamaskinen. Generelt bør de fleste sammenhenger har ventetid mindre enn et par hundre millisekunder. Hvis det ikke er noen nettverkstilkobling, vil du se resultatet "Forespørsel avbrutt" gjentas.
- Type ping 127.0.0.1 (det er det samme for hver datamaskin, slik at du ikke trenger å endre dette). Dette vil teste datamaskinens nettverk chip, ikke modemet, ruteren eller Internett-tilkobling.
- 4Test din lokale gateway. Finn din standard gateway IP-adresse:
- Skriv inn ipconfig i ledeteksten vinduet.
- Trykk Enter. Ledeteksten vil da vise output fra kommandoen ipconfig.
- Finn oppføringen for "Standard gateway". Dette er IP du kan bruke i en ping å teste tilkoblingen mellom datamaskinen og ruteren eller Internett-leverandøren.
- Skriv inn ipconfig i ledeteksten vinduet.
- 5Test utover det lokale nettverket. Test tilkobling av modem, ruter, nettverk eller Internett-tilkobling ved hjelp av en IP-adresse på Internett.
- 6Sjekk domenenavnet oppløsning. I stedet for en IP-adresse, skriv inn et nettsted domenenavn, for eksempel www.google.com. Pinge et domenenavn tester din datamaskin og nettverkets evne til å løse nettverksnavn (oversette dem til IP-adresser).
- 7Mål nettverk og Internett-ytelse (Windows NT, 2000, XP og Vista). Bruk tracert kommandoen til å måle responsen av hver hop i et nettverk bane. Tilkoblingen til enhver server vil kreve flere "hopp" mellom andre servere og nettverkskomponenter. Jo færre antall hopp, jo bedre. De fleste tilkoblinger til en server på Internett vil omfatte minst et dusin humle. For å teste:
- Med ledeteksten åpen, skriv tracert xxx.xxx.xxx.xxx, erstatte xxx.xxx.xxx.xxx med en IP-adresse på internett.
- Trykk Enter og se hver hop er pinget og loggføres. Den første ping bør være din datamaskin, modem eller ruter, og den siste ping bør være målet adresse.
- Legg merke til at responstiden for poeng lenger vekk fra deg vil være større enn de nærmere deg.
- Med ledeteksten åpen, skriv tracert xxx.xxx.xxx.xxx, erstatte xxx.xxx.xxx.xxx med en IP-adresse på internett.
Tips
- Når du er ferdig med å bruke enten kommandoen PING eller tracert kommandoen, kan du lukke Command Prompt vinduet ved å skrive "exit", uten anførselstegn.
- En annen måte å starte Command Prompt er ved å gå til Start> (Alle) Programmer> Tilbehør> Ledetekst.
- Du kan også kjøre en ekstern PING eller traceroute. Dette tillater deg å pinge en IP-adresse eller datamaskin fra en annen datamaskin enn din for å se om problemet kan være assosiert med din lokale tilkobling i stedet for IP-adresse du prøver å koble deg til.
- Hvis du bruker en ekstern tilkobling, så du kan se høyere ventetider eller tapte pakker (% tap).
Advarsler
- Noen servere på Internett blokkere din evne til å "pinge" dem. Disse nettverkspunkter blokkerer din forespørsel om en ping for å fremme sin egen sikkerhet.
