"Capture en del av skjermen, slik at du kan spare, kommentere eller dele bildet" er slagordet for utklippsverktøyet, en ny funksjon for enkelte versjoner av Windows 7 og Vista en å ta en skjermdump av et objekt på skjermen og lagre, kommentere eller dele bildet. Den utklippsverktøyet er en stor forbedring fra innebygd screenshot funksjoner som brukes av eldre Windows-operativsystemer ved å tilby en ren, enkel og brukervennlig funksjonalitet.
Trinn
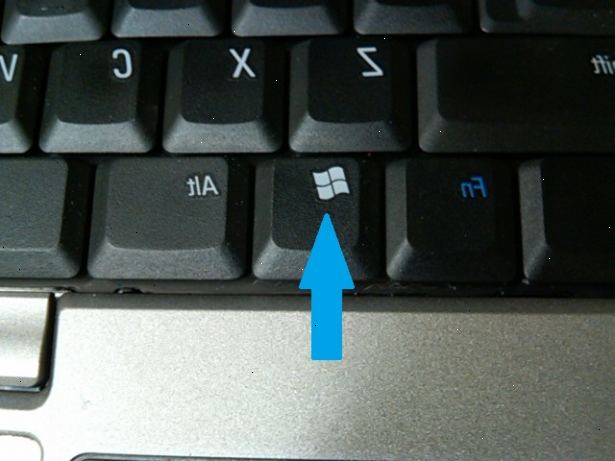
- 1Åpne utklippsverktøyet. Klikk på Start> Alle programmer> Tilbehør. Den utklippsverktøyet vindu åpnes, og en hvit overlegg vises over skjermen.
- 2Velg type klipp. Klikk på pilen ved siden av Ny-knappen og og velge mellom alternativene.
- Free-form klipp. For å tegne uregelmessige former og linjer, som for eksempel trekanter og sirkler.
- Rektangulær klipp. Tegn en tilpasset og presise linjer ved å dra markøren rundt et objekt for å danne et rektangel.
- Vindu klipp. Capture the browser vinduet eller dialogboksen i et klipp.
- Full-screen klipp. Capture hele skjermen, slik som skrivebordsbakgrunn.
- 3Fange klipp. Bruk musen eller tablett pekepennen til å dra rundt eller velg et område eller program for snipping.
- 4Lagre, kommentere og dele bildet. Den klipp vil automatisk bli kopiert til mark-up vindu. De verktøy-bar vertene alternativer for lagring, oppretting, kopiering, e-post og redigering av klipp.
- For å lagre et klipp, trykker på Lagre klipp-knappen. I dialogboksen Skriv inn et navn på filen og velg et format hvis behovet være.
- Kommentarene i utklippsverktøyet inkluderer muligheten til å tegne / skrive med en passelig penn, bruk en highlighter og tydelige valg med viskelæret. Disse er enkle å bruke verktøy for mindre endringer.
- For å dele et klipp, klikker du pilen på Send klipp-knappen og velg et alternativ fra menyen.
Tips
- Det er alltid en "Print Screen"-knappen på et PC-tastatur. Det kan ta litt søking å finne, men den er der.
- Hvis du ønsker, kan du også laste ned og bruke Jing til å ta skjermbilder og videoer som er umiddelbart tilgjengelig for å laste opp og dele på nettet.
- Slik slår du av den hvite overlegg projisert på lerretet ved utklippsverktøyet Klikk Alternativer. Fjern merket i boksen Vis skjermoverlegg når utklippsverktøyet er aktiv.
- Å tilordne en hurtigtast til utklippsverktøyet, høyreklikker du utklippsverktøyet, klikk på Egenskaper og velg kategorien Snarvei. Skriv inn din preferanse i Snarveitast.
- Klipp kan lagres i en rekke formater, inkludert HTML, PNG, GIF og JPEG. Disse kan velges ved å lagre klipp.
- Windows er utklippsverktøyet er lett å tilpasse. I tillegg til de merknader alternativer, kan du også endre fargen på blekket (grensen) brukes til å fange klipp. Gå inn på Valg og velge en farge fra drop-down menyen under Selection ved å klikke på pilen. Standard blekk farge er svart. Blekk farger kan fjernes som en standard funksjon ved å tømme boksen Show blekk utvalg etter klipp er fanget.
- Den utklippsverktøyet ikke kommer installert som standard på Windows Vista Home Basic. Bruk gratis fangst screenshot lite hvis du ikke har SnippingTool tilgjengelig. Det ser ut som og fungerer på samme måte som SnippingTool.
- På bærbare tastaturer, kan det hende at "Print Screen"-tasten kan kombineres med en annen tast. Dette betyr at du må trykke en "Fn"-tasten eller "Function" tasten for å åpne det. Slik nøkkel er vanligvis funnet på den nederste raden på tastaturet.
- Hvis du kommer til å sette skjermbilde på en nettside, må du kontrollere at filen ikke overskrider grenser for filstørrelsen.
- Noen mennesker som tar mye screenshots kan være lurt å laste ned et program for å gjøre prosessen enklere.
- Alle versjoner av Paint fra Windows 95 og nyere kan lagre et bilde i flere formater:
- BMP er standard-formatet i Windows XP og tidligere versjoner. Det er et ukomprimert format, noe som betyr at den vil skape meget store filer. Bruker det er ikke anbefalt.
- PNG er standardformatet i Windows 7. Det er et lossless komprimert format, noe som betyr at det vil ta høy kvalitet screenshots på en liten filstørrelse. Det er anbefalt format for å ta screenshots.
- JPG eller JPEG er standardformatet i Windows Vista. Det er et lossy format, noe som betyr at skjermbildet skal se litt kornete og noen farger kan være litt av. Det er i hovedsak beregnet for fotografier, og anbefales ikke for screenshots.
- GIF er uegnet for gjengivelse av fargefotografier, men godt egnet for bilder som grafikk eller logoer med solide områder av farge, noe som resulterer i krystall skarpe kanter mellom farge områder.
Advarsler
- Lagre et skjermbilde i noen filtyper (for eksempel punktgrafikk) vil resultere i en meget stor fil. På grunn av dette er det sterkt anbefalt å bruke PNG-format.
- Noen mennesker vil bli irritert hvis du e dem et stort vedlegg. Husk å beskjære og konvertere.
