Surfer på internett blir mer farlig hver dag. En måte å være sikker er å skape en "virtuell maskin" på PC-en og bruke den til å surfe på nettet. Hvis den virtuelle maskinen blir infisert, bare dumpe det og bygge deg en annen.
Denne artikkelen forteller deg hvordan du oppretter en DSLVM (D * mn Small Linux Virtual Machine) på en datamaskin som kjører Windows XP OS. DSL-VM gir en Firefox nettleser som du kan bruke til å surfe på nettet. Du bør være trygg siden de fleste virus er skrevet for Windows, og det er svært lite kontakt mellom DSLVM og XP, slik at viruset ikke skal være i stand til å røre XP.
Trinn
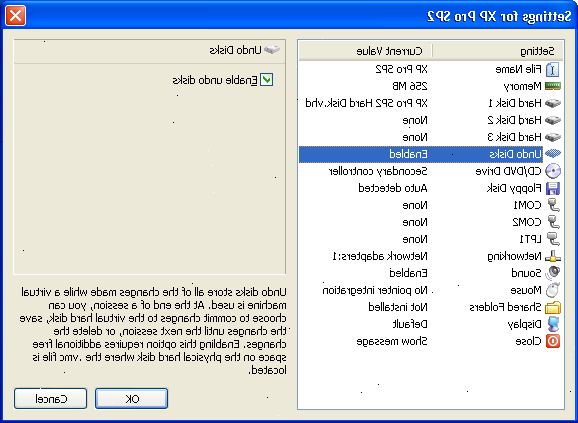
Komme klar
- 1Installer den nyeste versjonen av gratis vmware spiller fra VMware.
- 2Lag konfigurasjonsfilen på easyvmx ved å fylle ut noen felt på easyvmx nettstedet. Bruk følgende alternativer:
- Virtual Machine Name: DSLVM
- Velg Gjest OS: Generic Linux
- Minne: 128 MB
- Disk Størrelse: 500 MB
- 3Klikk "skape virtuell maskin" og laste ned konfigurasjonsfilen hjelp av den medfølgende linken.
- 4Pakk konfigurasjonsfilen (VMX.) I en passende mappe - arbeidet ditt mappen. Du bør ha konfigurasjonsfilen (DSLVM.vmx) og et par virtuell disk (. VMDK) filer.
- 5Slett VMDK filer -. Bør du alltid bruke en testet virtuell disk.
- 6Last ned en testet 500 MB virtuell disk fra nedlastinger delen av easyvmx og lagre det i arbeidet mappen.
- 7Åpne DSLVM VMX WordPad (ikke Notepad) og søke etter ide0:. 0.fileName. Redigere verdien i anførselstegn for å matche navnet på den testede 500 MB virtuell disk du lastet ned. For eksempel, hvis testet 500 MB virtuell disk ble kalt 500MB.vmdk, satt ide0: 0.fileName = "500MB.vmdk".
- 8Skaff den siste disk image for jævla liten linux fra damnsmalllinux. Org og lagre det i arbeidet mappen.
Første boot
- 1Første gang du kjører den virtuelle maskinen, må den starte opp av disken bildet. Å fortelle VMware Player for å gjøre dette, må du redigere VMX fil og peker til iso-filen som følger..:
- 2Kommentere ut alle linjene i innstillingene for den fysiske CD-ROM-stasjonen og legge til følgende tre linjer, og pass på å erstatte IDE1: 0.fileName med navnet på iso-filen.:
- IDE1: 0.present = "TRUE"
- IDE1: 0.fileName = "dsl-3.2.iso"
- IDE1: 0.deviceType = "cdrom-image"
- Når du er ferdig, skal det se omtrent slik ut:
- # Innstillinger for fysisk CDROM
- # IDE1: 0.present = "TRUE"
- # IDE1: 0.deviceType = "cdrom-raw"
- # IDE1: 0.startConnected = "TRUE"
- # IDE1: 0.fileName = "auto oppdage"
- # IDE1: 0.autodetect = "TRUE"
- IDE1: 0.present = "TRUE"
- IDE1: 0.fileName = "dsl-3.2.iso"
- IDE1: 0.deviceType = "cdrom-image"
- 1Husk at IDE1: 0.fiileName må være navnet på iso-filen og IDE1:. 0.deviceType må være cdrom-image.
- 2Lagre endringene.
- 3Dobbeltklikk på. VMX filen og la systemet starte av disk image. Hvis alt fungerer, bør du ha et DSL desktop kjører i VMware Player. Bruk Ctrl + Alt for å gå tilbake til Windows. Klikk i VMware Player for å sende innspill til den virtuelle maskinen.
Opprette og formatere partisjoner
- 1Høyreklikk på skrivebordet og velg run program. Skriv xterm i dialogboksen. Skriv sudo su å bli root.
- 2cfdisk / dev / hda.
- 3Følgende melding vises:
- Ingen partisjonstabellen eller ukjente signatur på partisjonstabellen. Ønsker du å starte med en null bord [y / N]?
- Skriv inn y å starte med en null bord.
- 1En skjerm vises med alternativer langs bunnen. Du kan navigere med piltastene. Velger [Ny], [Primary] [Ny],>, 128,00, [Beginning] 128.00,>, naviger til [Type], eksplisitt angi typen 82 [Type],>, Linux swap (du må kanskje bla for å finne den). Velg [Skriv] for å skrive partisjonstabellen til disken.
- 2En advarsel vises, der du bekrefte at du ønsker å skrive. Husk navnet på partisjonen - det vil trolig være hda1.
- 3Bruk pil ned for å markere hvor mye ledig plass.
- 4Velg [ny], [primær] [ny],>, nnn 0,00, [Bootable] nnn.00,>, og deretter navigere til [Type], eksplisitt angi typen 83 [Type],>, Linux (du må kanskje bla for å finne den). Ja, det er 83, 82 ikke som før. Velg [Skriv] for å skrive partisjonstabellen til disken.
- 5En advarsel vises, der du bekrefte at du ønsker å skrive. Husk navnet på partisjonen - det vil trolig være hda2.
- 6[Avslutt].
- 7Avslutt xterm og omstart, ved hjelp av disk image av CD-ROM. Du må kanskje velge Esc under VMware player boot for å få tilgang oppstartsalternativer. Det kan ikke støvel av partisjonene du nettopp opprettet, siden det er ingenting på dem.
- 8Kjør → program. Skriv xterm i dialogboksen. Skriv sudo su å bli root.
- 9mkswap / dev/hda1.
- 10swapon / dev/hda1.
- 11dsl-hdinstall dsl-hdinstall. Pass på at du velger Linux partisjonen, ikke Linux swap.
- 12n n. Velg y til journalized ext3 filsystem hvis maskinen er rimelig ny. Velg y y> for å gi opp din siste sjanse til å avbryte. Velg y å installere en bootloader. Velg g y> for å installere grub.
- 13Svar n på spørsmålet om du har Windows installert på / dev/hda1 n>. Velg y å starte på nytt.
- 14Skriv inn et passord hver for brukere rot og dsl, og du bør gjøres dsl.
Opprydding
- 1Nå er alt som gjenstår er å gjenopprette CDROM innstillinger, så det knytter ikke det. Iso med CDROM, og du bør være klar til å surfe på nettet ved hjelp av en helt disponibel, lett virtuell maskin.
- 2Åpen DSLVM. VMX WordPad (ikke Notepad) og endre alle CDROM innstillingene tilbake til standard.
- 3Når du er ferdig, skal det se slik ut:
- # Innstillinger for fysisk CDROM
- IDE1: 0.present = "TRUE"
- IDE1: 0.deviceType = "cdrom-raw"
- IDE1: 0.startConnected = "TRUE"
- IDE1: 0.fileName = "auto oppdage"
- IDE1: 0.autodetect = "TRUE"
- 1Starte på nytt og sørge for at alt fungerer. Hvis den ikke gjør det, sjekk loggfilen for å finne ut hvilken enhet som forårsaker problemer. Sett at enheten til *****. Stede = "false" i DSLVM.vmx. Det kan være lurt å slå logge av når alt fungerer - du kan alltid slå den på igjen senere. Og der du går, du er ferdig!
Advarsler
- Backup av dine data først!
- Test dine sikkerhetskopier neste - sørg for at sikkerhetskopiene jobbe før du risikere dine data.
- Du må være datakyndige å forsøke dette.
Ting du trenger
- VMware Player for å kjøre den virtuelle maskinen.
- Configuration File (en. VMX fil) for å gi VMware Player med konfigurasjonsmuligheter.
- Virtual Disk (en. VMDK fil) til å lagre operativsystemet.
- DSL Disk Image (en. Iso-fil) som inneholder en oppstartbar bilde av den siste stabile DSL distribusjon.
- Merk: Microsoft har nylig lansert sin egen gratis virtualiseringsteknologi som heter Microsoft Virtual PC 2007 og tilbyr gratis virtuelle harddisker også (se eksterne lenker avsnitt). Imidlertid har disse instruksjonene ikke blitt testet med Microsoft-produkter. Andre teknologier omfatter VirtualBox og Qemu.
