Øke brukbarheten av Excel regneark ved å legge til litt programmering til dem. Mens Excel er formler og regneark funksjoner gjør det til et flott verktøy, mestring evnen til å lage makroer vil gjøre det enda større og raskere å jobbe med. Lær hvordan du med disse trinnene.
Trinn
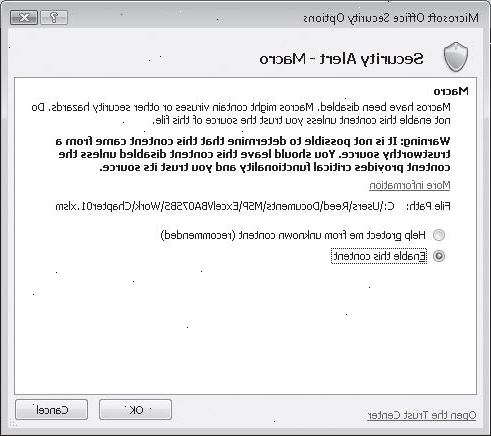
Metode en: excel 2007 og 2010
- 1Klikk kategorien Utvikler på båndet på toppen av skjermen. Hvis kategorien ikke er å dukke opp på skjermen, kan du legge den på følgende måte:
- For Excel 2010: Klikk kategorien Fil velg deretter alternativer. På venstre side av dialogboksen Alternativer for Excel, klikker du Tilpass båndet. Deretter, på høyre side boksen velger Developer.
- For Excel 2007: Klikk Microsoft Office-knappen og deretter Alternativer for Excel. I kategorien Populær, under Beste alternativer for arbeid med Excel, velger du Vis kategorien Utvikler på båndet.
- For Excel 2010: Klikk kategorien Fil velg deretter alternativer. På venstre side av dialogboksen Alternativer for Excel, klikker du Tilpass båndet. Deretter, på høyre side boksen velger Developer.
- 2Endre sikkerhetsinnstillingene. I Trust Centre, Under Makroinnstillinger klikker du Aktiver alle makroer, og klikk deretter på OK.
- Merk at denne sikkerhetsoppdateringen innstillingen er ikke ideelt for grunnleggende bruk. Når du er ferdig med å lage din makro, gå tilbake og unclick Aktiver alle makroer.
- 3Record makro. Du finner det i kategorien Utvikler henhold Code.
- 4Gi navn til makro. Det første tegnet i navnet må være en bokstav, etter det, kan du bruke tegn, tall og understrek. Makro navnene kan ikke ha mellomrom.
- Ikke bruk samme navn for makroen som en eksisterende cellereferanse.
- 5Sett en snarvei for makro (valgfritt). Skriver en bokstav i Hurtigtast-boksen. En liten bokstav vil oversette til CTRL + bokstav, en stor bokstav vil være CTRL + SHIFT + bokstav.
- 6Velg hvor du vil lagre makroen. I Store Makro I listen velger arbeidsboken der du vil lagre makroen. Hvis du vil at den skal være tilgjengelig når du kjører Excel, velger Personlig Makro arbeidsbok.
- 7Beskriv din makro. Skriv dette i Beskrivelse-boksen.
- 8OK OK.
- 9Utfør handlingene du vil makroen for å spille.
- 10Stoppe opptaket. Gå til kategorien Utvikler, klikker Code, klikk deretter Stopp opptak Code,>.
Metode to: excel 2003
- 1Endre sikkerhetsnivået. Slå sikkerhetsnivået fra medium til lav.
- Klikk på Verktøy -> Alternativer -> sikkerhet.
- Klikk Makro sikkerhet.
- Velg Security nivå. Velg Low.
- Klikk på Verktøy -> Alternativer -> sikkerhet.
- 2Starte innspillingen av makroen. Naviger til Verktøy -> Makro -> Registrer ny makro.
- 3Gi navn til makro. Tegnet av navnet må være en bokstav, etter det, kan du bruke symboler, tall eller understrek. Ingen mellomrom er tillatt.
- Ikke bruk samme navn for makroen som en eksisterende cellereferanse.
- 4Kode en snarvei for makro (valgfritt). Inn en bokstav i shorcut Key boksen. En liten bokstav vil gjøre hurtigtasten CTRL + bokstav, store bokstaver blir CTRL + SHIFT + bokstav.
- 5Velg hvor du vil lagre makroen. I Store Macro boksen, velg en plassering for makroen. Klikk Personlig makroarbeidsboken hvis du vil at den skal være tilgjengelig når du åpner Excel.
- 6Skriv en beskrivelse av makroen.
- Når du er ferdig, klikker du OK.
- Når du er ferdig, klikker du OK.
- 7Spill inn makro. Husk, Registrer makro fortsatt på. Utføre de handlingene du vil at Excel spille inn som makroen.
- 8Stoppe opptaket. Du finner dette alternativet på Stop Recording-verktøylinjen.
Tips
- Hvis du allerede vet koden for makroen, kan du skrive det i Microsoft Visual Basic Editor. I Excel 2007 og 2010, det ligger under kategorien Utvikler i Kode. I Excel 2003 klikker du på Verktøy -> Makro -> Visual Basic Editor.
- Du kan lage din makro oppføre seg som en av Microsoft Excel formel funksjoner slik at du kan bruke den inne i regneark til å beregne ting. I utgangspunktet må du endre "Sub" til en "funksjon", legge til parametre og returnerer en verdi, men dette er forklart i sin egen fremgangsmåte, se etter det i den relaterte Googles delen.
- Forumet på er fylt med hjelpsomme mennesker som vil arbeide hardt for å svare på dine høflig bedt Excel spørsmål.
- Bruk Range, skjema og arbeidsbok objekter for å samhandle med informasjonen i regnearkene. Den ActiveWorkbook, ActiveSheet og utvelgelse gjenstander peke på den aktuelle boken, ark og celleområdet i søknaden.
Advarsler
- På grunn av sikkerhetstiltak, kan noen mennesker deaktivere makroer. Kontroller at du la dine kollegaer vet at boken du sender dem med makroer og at de kan stole på at de ikke kommer til å skade sine datamaskiner.
