PDF-filer kan se bra ut, spesielt når lastet med massevis av full farge grafikk. Sammen med den store ser, men kan komme oppsvulmet filstørrelser som kan kvele selv den mest hardføre e-posttjeneste. Når det skjer, kan du enten rippe virtuelle sider ut av PDF-fil, eller bare bruke en av disse metodene for å redusere den totale størrelsen på PDF-fil. Les videre!
Trinn
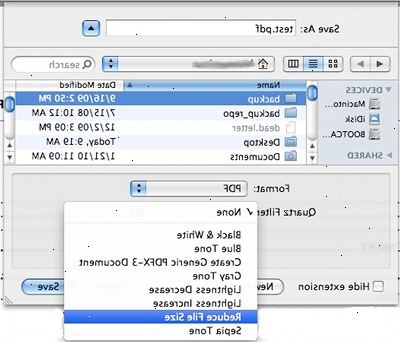
Første metode: redusere filstørrelsen i adobe acrobat
- 1Lansere Adobe Acrobat. Åpne PDF-filen du ønsker å redusere.
- 2Bruk saveas kommandoen. Fra Fil-menyen, blar du Lagre som... og velg deretter "Reduced Size PDF."
- 3Velg den riktige versjonen kompatibilitet for dine behov.
- Merk: begrense kompatibiliteten til de nyeste versjonene av Acrobat eller Adobe Reader kan ytterligere redusere filstørrelsen.
- 4Lagre flere filer. Hvis du kommer til å bruke de samme innstillingene til flere filer, klikker du Bruk på flere, og deretter legge filene.
- I dialogboksen Alternativer for utdata, spesifiser mappe og filnavn.
- I dialogboksen Alternativer for utdata, spesifiser mappe og filnavn.
Andre metoden: komprimere pdf fil størrelse med smallpdf online verktøy
- 1Bruk smallpdf. Com. Det er et lite nettbasert verktøy som ikke krever noen nedlasting og komprimerer filen i sekunder.
- 2Gå til http:/ / smallpdf.com.
- 3Dra og slipp filen til den store boksen.
- 4Vent til filen er lastet opp og komprimeres.
- 5Last ned filen. Ferdig.
Tredje metode: å redusere filstørrelsen i acrobat med PDF Optimizer
- 1Bruk PDF Optimizer. PDF Optimizer gir bedre kontroll for å redusere størrelsen på PDF-filer. I de fleste tilfeller standardinnstillingene som er aktuelle for maksimal effektivitet sparer plass ved å fjerne innebygde skrifter, komprimere bilder og fjerne elementer fra filen som ikke lenger er nødvendig.
- 2Lansere Adobe Acrobat. Åpne PDF-filen du ønsker å redusere.
- 3Lagre som optimalisert. Fra Fil-menyen velger du Lagre som... og deretter Optimalisert PDF.
- 4Justere innstillingene dine. La det være som standard, eller finjustere innstillingene etter behov.
- 5Lagre filen.
Fjerde metode: Macintosh forhåndsvisning
- 1Lansere forhåndsvisning. Fra Åpne-menyen, velg filen du ønsker å redusere.
- 2Eksportere filen. Fra Fil-menyen, velg Export
- 3Sett eksport alternativer. Klikk på Quartz Filter-menyen, og velg "Reduser filstørrelse."
- 4Lagre. Velg ønsket plassering, og klikk Lagre. Filen vil bli lagret i en mye redusert størrelse (se eksempel under).
Femte metode PrimoPDF
- 1Installer PrimoPDF. Hvis du ikke har det installert allerede, laste ned gratis på PrimoPDF lar deg skrive ut til PDF-filer rett fra nettleseren. Når den er installert, når du skriver ut en side du vil ha mulighet til å skrive ut med PrimoPDF, som vil lagre filen som en PDF.
- 2Åpne PDF. Åpne opp ønsket PDF-fil ved hjelp av et program som leser PDF-filer.
- 3Skriv ut filen. Klikk på "File"-menyen, velg deretter "Skriv ut", og velg PrimoPDF som din utskrift enhet.
- 4Velg "egenskaper". Endre downsampling etter behov.
- 5Lagre filen på ønsket sted.
Sjette metode: å bruke windows kompresjon
- 1Finn din målfilen. Når funnet, høyreklikker du på PDF-filen og velg "Send til".
- 2Velg komprimert (zippet) mappe. Filen vil være en komprimert ZIP-fil (. Zip), snarere enn en PDF-fil.
Seventh metode: krympende bilder
- 1Ved hjelp av en PDF editor program, endre størrelsen på bildene i dokumentet for å gjøre dem mindre. Hvis du bruker store filer til å begynne med, prøve å endre størrelsen på bildene før du skriver dem inn i PDF. Dette vil bidra til å redusere filstørrelsen, og vil noen ganger gjøre bildene mer proporsjonal.
Tips
- Komprimering programmer som WinRAR og 7zip gi deg muligheten til å komprimere filene enda lenger, og dermed gjøre filstørrelsen enda mindre enn standard kompresjon tillatt i Windows eller Mac.
- Du kan også bruke andre PDF-redigering programmer som Nitro PDF Professional eller Foxit Reader enn Adobe Acrobat for å redusere filstørrelsen ved å bruke "Lagre som".
Advarsler
- Adobe Acrobat er ikke det samme som Adobe Reader. Adobe Acrobat er et program du må betale for. Hvis du ikke har det, eller ikke ønsker å kjøpe det, velge en av de andre metodene nevnt.
