YouTube er en av verdens mest populære nettsamfunn og har en rask video nedlasting hastighet, noe som gjør det til en stor ressurs for videopresentasjoner. For å legge inn YouTube flash video i PowerPoint-presentasjonen, kan du prøve en av følgende metoder.
Trinn
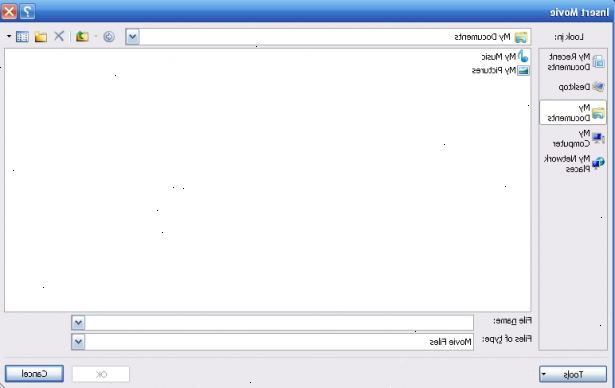
Spille av video i powerpoint direkte fra internett (ubekreftet)
- 1Aktiver spille direkte fra internett. Hvordan du gjør dette vil avhenge av hvor ny din versjon av PowerPoint er.
- Powerpoint 2003 og tidligere:
- Gå til Vis -> Verktøylinjer -> velg Control Toolbox.
- I kontrollverktøykassen, klikker det siste ikonet "Flere kontroller" som vises som hammer pluss skiftenøkkel.
- I settet med kontroller som er tilgjengelig på datamaskinen, velg "Shockwave Flash Object".
- Bruk musen til å tegne og endre størrelsen på et område i lysbildet der du ønsker å plassere din YouTube-video.
- Powerpoint 2007 eller senere:
- Gå til Office-knappen -> Alternativer for PowerPoint -> Popular -> klikk på "Vis kategorien Utvikler på båndet".
- Klikk kategorien Utvikler.
- I settet med kontroller som er tilgjengelig på datamaskinen, velg "Shockwave Flash Object".
- Bruk musen til å tegne og endre størrelsen på et område i lysbildet der du ønsker å plassere din YouTube-video.
- Powerpoint 2003 og tidligere:
- 2Gå til youtube videoen du vil legge til.
- 3Kopiere og endre URL. Sjekk webadressen i adressefeltet i nettleseren (du får en adresse som http://www.youtube.com/watch?v=hChq5drjQl4). Endre uttrykket watch? V = til v / watch? V => slik at adressen blir http://www.youtube.com/v/hChq5drjQl4 (eller noe lignende).
- 4Høyreklikk området du tegnet, velg egenskaper og gå til egenskaper kategorien. Området du tegnet er mest sannsynlig vises som et stort kryss.
- 5Legge til videoen. Kopier og lim inn YouTube video adressen i feltet som verdien av attributtet Movie, sett verdien av attributtet spille og Loop til False. Lukk kategorien Egenskaper når alt er ferdig.
Last ned og konvertere video (bekreftet)
- 1Last ned den nyeste gratis versjon av RealPlayer.
- 2Dobbeltklikk på den nedlastede filen for å installere. Som du kjøre installasjonsprogrammet, må du godtar Vilkår for bruk og avgjøre om ikke å inkludere en vær-verktøylinje med installasjonen.
- Lukker nettleseren. Mot slutten av installasjonen, vil installasjonsprogrammet be deg om å lukke nettleseren for å riktig installere RealPlayer One-Click Video Download funksjonen. Siden du vil trenge dette i de påfølgende trinnene, må du lukke nettleseren når du blir spurt.
- 3Gjenåpne din nettleser og finn ønsket youtube video.
- 4Flytt markøren over videoen og klikk på nedlastnings denne videoen knappen. Dette vil bli plassert over øvre høyre hjørne av video og dukker opp når markøren flyttes over video.
- 5Når nedlastingen er fullført, flytter du markøren over filen i downloader og klikk på Konverter-knappen. Dette vil tillate deg å endre filen til en PowerPoint-ready format, as. Flv ikke er allment akseptert av PowerPoint.
- 6Velg ønsket filtype. Hvis det ikke er lett synlig når Velg en enhet boksen kommer opp, velger videoformater fra nedtrekkslisten. Avhengig av hvilken versjon av PowerPoint, kan akseptable formater inkluderer. Avi,. Wmv, og. Mpeg.
- Å dobbeltsjekke, naviger til PowerPoint og nettleser for video å legge til. (Se trinn 10 for detaljer.) Når dialogboksen for surfing åpnes, merk drop-down menyen for filtypen (e) som PowerPoint aksepterer. Utvide for en mer komplett liste.
- 7Velg en katalog der du vil lagre den konverterte filen. Du kan bruke den samme plasseringen der de uomvendte filen ble lagret, eller bla etter en alternativ plassering.
- 8Klikk begynne å konvertere.
- 9Når konverteringen er ferdig, går du til powerpoint.
- 10Sett inn video. Hvis din versjon av PowerPoint bruker båndet, gå til Sett inn> Film> Video fra fil. Hvis din versjon av PowerPoint bruker den tradisjonelle verktøylinjen, gå til Sett inn> Filmer og lyd> Video fra fil.
- 11Velg den konverterte videoen og trykk OK.
Tips
- Generelt sett, for å unngå video codec problem med forskjellige datamaskiner, og sikre riktig videoavspilling i PowerPoint, er Flash-video i FLV format og andre videoformater anbefales ikke å bli satt inn i PowerPoint. Basert på populariteten av Adobe Flash Player, som er viden installert på de fleste datamaskiner i verden, er Flash-film i SWF svært kompatibel på tvers av plattformer og riktig avspilt. Du kan prøve noen video til Flash konvertering verktøy, for eksempel WebVideo Forfatter, å konvertere FLV eller andre videoformater til SWF-format.
- Flash-video i SWF-format kan bli satt inn i PowerPoint presentasjon som "Shockwave Flash Object" i Control Toolbox (se Play Video i PowerPoint Direkte fra Internett). Og du kan bygge inn SWF Flash-filen i presentasjonen din gjennom å sette attributtet "EmbedMovie" til True i kategorien Egenskaper.
- Noen presentasjonen authoring verktøy, for eksempel PPT2Flash Professional, tilbyr en snarvei for å sette inn SWF Flash-filer raskt, og til slutt sende ut PowerPoint-presentasjon med YouTube Flash-video i Flash movie i SWF-format. Flash-basert presentasjon er en flott løsning for å unngå kompatibilitetsproblemer fra video codec, PowerPoint-versjoner, og operativsystemer, og også taklinger web-overholdelse problemer.
- Du kan også laste ned VideoLAN VLC media player, som vil gjøre PowerPoint å spille. Flv video som er. Finn den skjulte kontrollverktøykassen ut i PowerPoint og gå til "Flere kontroller" (som i Play Video i PowerPoint Direkte fra Internett). Velg "VideoLAN VLC ActiveX Plugin v1/v2" i sett med kontroller tilgjengelige, og deretter tegne og endre størrelsen det viste området med musen i lysbildet som du vil. Høyreklikk området du tegnet og gå til kategorien Egenskaper, og fullføre verdien av attributtet "MRL" med banen til YouTube Flash-video-fil, som D: \ Temp \ 2008 \ temp.flv, deretter lukke fanen. Nå YouTube Flash-video på harddisken din er klar til å spille i presentasjonen.
