Begrepet regneark ble avledet fra et stort stykke papir som regnskapsførere brukes til forretningsformål økonomi. Regnskapsføreren ville spre informasjon som kostnader, utbetalinger, skatter, inntekt, osv. ut på en enkelt, stor, oversized ark for å få en fullstendig økonomisk oversikt.
Regneark i dag har flere og flere bruksområder. Noen eksempler er:
- Regneark opptre som en kalkulator ved automatisk å gjøre beregninger.
- Regneark brukes for sporing personlige investeringer, budsjettering, fakturaer, inventar sporing, statistisk analyse, numerisk modellering, adressebøker, telefon bøker, utskrift etiketter, etc.
- Regneark brukes i nesten alle yrke å beregne, graf, analysere og lagre informasjon.
- Regneark brukes for hva-hvis-beregninger. Endre ett tall i et regneark, og alle beregninger i et stort regneark vil re-kalkulere, vil endres automatisk.
Med denne wikien lære å bruke Open Office Calc å lære veien rundt denne kraftige (og gratis) programvare.
Trinn
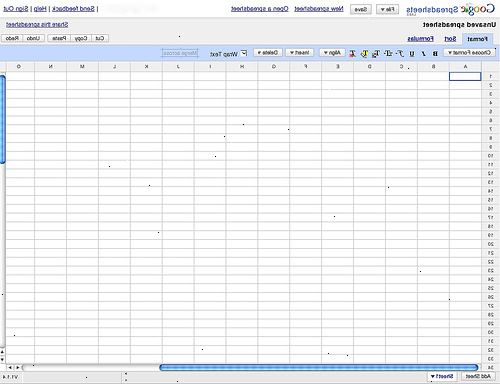
Åpne et regneark
- 1Hvis du er i en openoffice. Org program, klikk på Fil> Ny> Regneark.
- I begge tilfeller et regneark kalt Untitled1 vises på skjermen vår.
Calc verktøylinjer
Følgende fire Calc verktøylinjer vises på toppen av alle Calc skjermer
- 1Undersøke hovedmenyen verktøylinjen.
- Den første verktøylinje er hovedmenyen verktøylinjen som gir deg tilgang til mange av de grunnleggende kommandoene som brukes i Calc.
- Den første verktøylinje er hovedmenyen verktøylinjen som gir deg tilgang til mange av de grunnleggende kommandoene som brukes i Calc.
- 2Se på funksjonen verktøylinjen.
- Den andre verktøylinjen er nede funksjonstasten Toolbar. Funksjon Toolbar inneholder ikoner (bilder) for å gi rask tilgang til kommandoer som Ny, Åpne, Skriv ut, Kopier, Lim, osv. Når du plasserer musepekeren over et av elementene i en verktøylinje, vises navnet på elementet på skjermen.
- Flytt musepekeren over ikonet. (Ordet "Ny" vises. Ved å klikke på åpner et nytt regneark.)
- Den andre verktøylinjen er nede funksjonstasten Toolbar. Funksjon Toolbar inneholder ikoner (bilder) for å gi rask tilgang til kommandoer som Ny, Åpne, Skriv ut, Kopier, Lim, osv. Når du plasserer musepekeren over et av elementene i en verktøylinje, vises navnet på elementet på skjermen.
- 3Sjekk ut formateringsverktøylinjen.
- Den tredje verktøylinjen er nede formateringsverktøylinjen. Formateringsverktøylinjen har ikoner pluss drop-down menyer som lar deg velge en skrifttype, skriftfarge, justeringer, antall formater, kantlinjealternativer og bakgrunnsfarger.
- Den tredje verktøylinjen er nede formateringsverktøylinjen. Formateringsverktøylinjen har ikoner pluss drop-down menyer som lar deg velge en skrifttype, skriftfarge, justeringer, antall formater, kantlinjealternativer og bakgrunnsfarger.
- 4Se hva formelen verktøylinjen kan gjøre.
- Den fjerde verktøylinjen er ned Formula Toolbar. Formel Toolbar inneholder navn Box drop-down menyen og en lang hvit boks kalt Input Line.
- Merk: Hvis verktøylinjer ser annerledes ut, er det fordi disse verktøylinjene er i 800x600 skjermoppløsning og de siste åtte ikoner vises ikke, men er tilgjengelig ved å klikke på helt til høyre på verktøylinjen.
- Den fjerde verktøylinjen er ned Formula Toolbar. Formel Toolbar inneholder navn Box drop-down menyen og en lang hvit boks kalt Input Line.
Regnearket selv
Resten av vinduet inneholder regnearket. Regnearket er delt i radene som har en rekke på venstre side av hver rad og delt i kolonnene med bokstaver på toppen av hver kolonne.
- 1Lær definisjonen av en celle i regneark.
- En celle er det grunnleggende element i et regneark. Dette er hvor ting er lagt til og hvor ting blir sett. En celle adresse i et regneark identifiserer plasseringen av cellen i regnearket. En celle-adresse er en kombinasjon av kolonnen bokstav og raden antall en celle, for eksempel A2 eller B16.etc. Ved identifisering av en celle med sin adresse, blir kolonnen bokstaven alltid er oppført først, etterfulgt av den rad nummer. Celleadressen av eksempelet nedenfor er A5.
- En celle er det grunnleggende element i et regneark. Dette er hvor ting er lagt til og hvor ting blir sett. En celle adresse i et regneark identifiserer plasseringen av cellen i regnearket. En celle-adresse er en kombinasjon av kolonnen bokstav og raden antall en celle, for eksempel A2 eller B16.etc. Ved identifisering av en celle med sin adresse, blir kolonnen bokstaven alltid er oppført først, etterfulgt av den rad nummer. Celleadressen av eksempelet nedenfor er A5.
- 2Inn data.
- Klikk på A1 celle (Cellen helt øverst til venstre i regnearket).
- Legg merke til den tunge svart ramme rundt A1 celle. Den tunge svart ramme indikerer at A1 er den aktive cellen. (A er på toppen av den første kolonnen og 1 er i den første raden. Begge er uthevet. Markeringen indikerer også at A1 er den aktive celle.)
- Skriver Hello World og trykk Enter.
- Den aktive cellen er nå A2. (Ordene "Hello World" er i A1.)
- Når du skriver noe i en celle og trykk Enter, hva du har skrevet er sett i cellen og cellen under blir den neste aktive cellen.
- Klikk på A1 celle (Cellen helt øverst til venstre i regnearket).
- 3Slette data.
- Klikk på A1 igjen.
- Trykk på Delete-tasten. (Den "Slett Innhold"-vinduet vises.)
- Sjekk Slett alle og klikker på OK. ("Hello World" er slettet fra A1)
- 4Formatere data
- Separate Tusenvis, to desimaler, Rød negative tall.
- Klikk celle A1. > Skriv inn nummeret -9999.129> Trykk Enter. (Markøren flytter seg til celle A2)
- Høyreklikk celle A1. (En liten meny vises)> klikk Formater celler. (Den "Format celler" vises)
- Klikk celle A1. > Skriv inn nummeret -9999.129> Trykk Enter. (Markøren flytter seg til celle A2)
- Klikk kategorien Tall. Under "Kategori", klikk på nummer. Under "Format", klikk på -1,234.12. Klikk I den lille boksen før "Negative tall røde". (En sjekk-merket vises i boksen)> Klikk OK. (Tallet '-9,999.13 "vises i celle A1.
- Rett Venstre
- Klikk kategorien Justering. I "Horisontal" pull-down menyen, velg Venstre. Klikk på OK. (Tallene flytte til venstre kant av cellen.)
- Separate Tusenvis, to desimaler, Rød negative tall.
