Kreativitet er avgjørende for å skape unike og tiltalende visittkort, logoer og andre kommunikasjons metoder som skulle brukes for forretningsmessige forhold eller bruk. Ved å bruke Paint shop er forhåndsinnstilte verktøy og en semi-transparent teknikk, kan det legge en ekstraordinær touch til faglig arbeid. Denne opplæringen bruker blomsten forhåndsinnstilt form til å lage semi-transparent blomster.
Trinn
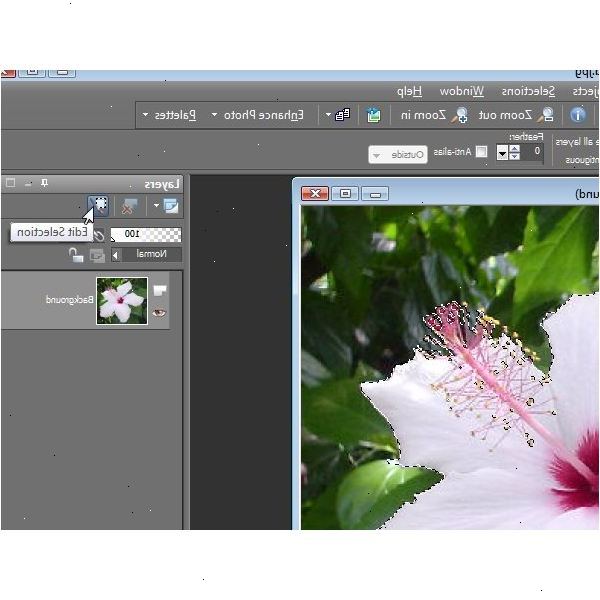
- 1Lag en 300 x 300 nye bildet med en hvit bakgrunn. Tenk på to farger som du ønsker å bruke for blomstene. For denne artikkelen, er forgrunnsfargen # f17400 og bakgrunnsfargen er # fffd69.
- 2Opprett et nytt raster layer ved å velge "lag"> "nye raster layer"> "ok"
- 3Velg "forhåndsinnstilt Shape Tool" og velg deretter "Flower 2" fra formen liste som kan bli funnet i verktøyalternativer paletten.
- 4Dra markøren fra venstre hjørne mot høyre hjørne. Prøv å få din blomst sentrum i en elliptisk form.
- 5Klikk på den lille "+" ved siden av "vektor 1" i lag-boksen. Velg og dobbeltklikke på "Flower 2". Klikk på den svarte fylle boksen, og du vil bli brakt til "Material Properties" vinduet.
- 6Velg "gradient"-fanen og bruke følgende innstillinger: "forgrunn-bakgrunn" for graderingen, "Angle 145", "Gjenta 0", "Style 1 Number", og "Inverter Sjekket".
- 7Merk av i boksen ved siden av "slag". Klikk på fargen og deretter "Gradient"-kategorien for det also.Use følgende innstillinger: "forgrunn-bakgrunn" for gradient, "Angle 147", "Gjenta 0", "Style 1 Number", og "Inverter Ukontrollert". Gå tilbake til Vector Eiendom boksen og endre strøkbredde til 4,00.
- 8Følg disse i den rekkefølgen.
- "Lag"> "Convert to Raster Layer"
- "Selections"> "Select All"
- "Selections"> "Float"
- "Selections"> "Defloat"
- "Selections"> "Endre"> "Contrast"> "Antall piksler": 5> Ok.
- 9Opprett et nytt raster layer. Deretter går du til Materials seksjon / palett og få til "Gradient"-fanen i forgrunnen farge. Velg følgende innstillinger: "Fading Hvit" for graderingen, "Angle 147", "Gjenta 0", "Style 1 Number", og Inverter Ukontrollert ".
- 10Klikk på "flood fill funksjonen" og klikk på blomsten din. Bruk "Move"-verktøyet til å flytte blomsten litt opp, slik at du får den "dype" kanten på bunnen. Nå klikker du på "Selections"> "Inverter", deretter traff på tastaturet. Gå til "Valg"> "Velg ingen" og til slutt, "Lag"> "Slå sammen"> "Merge Down". Senk opacity på Raster 1 er lag til ca 76.
- 11Opprett et nytt raster layer ved å velge "lag"> "New raster layer"> "Ok". Klikk på både "Selection Tool" og "ellipse"-form i det merkede type. Tegn en ellipse inne i knopp av blomsten er rim. Gå til din Materials paletten og klikk på forgrunnsfarge igjen. Bytt innstillingene til disse: "Forgrunn-bakgrunn" som gradient, "Angle 147", "Gjenta 0", "Style 3 Number", og "Inverter Sjekket". Klikk på "Flood Fill" verktøyet og klikk deretter på ellipse din.
- 12Opprett et nytt raster layer ved å velge "Lag"> "New raster layer"> "Ok". Velg "Selection Tool" igjen og flytte blomsten knoppen bare litt ned. Endre forgrunnsfargen til hvit (# FFFFFF) og bruke "Flood Fill"-verktøyet til å farge knopp som du nettopp flyttet. Flytt blomstrer igjen litt mer ned med "Selection Tool" og hit. Klikk på "Velg ingen" i "Selections" verktøylinjen og deretter gå til "Adjust"> "Blur"> "Gaussian Blur"> "Radius: 3.00"> Ok.
- 13Vær sikker på at raster layer 3 er fortsatt markert (din nåværende lag). Slå av bakgrunnslaget synlighet i lagpaletten. Klikk på "Lag"> "Slå sammen"> "merge visible". Slå synligheten av din bakgrunn lag på nytt.
Forsterke denne blomsten inn i et design
- 1Fortsett med bildet og klikk på "Raster Deform Tool". Endre ditt bilde til å bli mindre hvis du har gjort det for stort.
- 2Klikk på "lag"> "duplisere". Flytt duplikatbilde til hvor som helst du ønsker og endre størrelsen på bildet med "Raster Deform Tool". Gi den en annen farge ved å gå inn i "Adjust"> "Kulør og metning"> "Fargelegg". Eksempelet brukt 131 Hue og 255 metning.
- 3Legg til en skygge til de dupliserte bildet. Bruk disse innstillingene for det: Vertikal og horisontal = 15; Opacity = 30, Blur = 20. Klikk på "Lag"> "Slå sammen"> "Merge Down". Gjenta skygge for den første blomsten du gjort så begge har effektene.
- 4Duplisere det aktive laget og det vil vises som "Kopi av Sammenslåtte". Klikk på "Sammenslåtte" lag i Layer-paletten. Snurre det ved å gå inn i "Effects"> "Distortion Effects"> "Twirl"> "Grader: 475"> Ok.
- 5Gi den fargen ved å gå inn i "justere"> "Kulør og metning"> "Fargelegg". Eksempelet brukt 66 Hue og 255 metning. Klikk på "Flytt"-verktøyet til å flytte rundt både vri og blomsten satt til hvor som helst du ønsker.
Tips
- Lagre dine originale bilder som. Psp så det er lett å flytte og jobbe med hvis du ønsker å bruke den i et fremtidig prosjekt. Hvis du lagrer den som en vanlig bilde (. Gif,. Jpg, etc), vil bakgrunnen lagre med det og du vil ikke kunne bruke selve blomsten av seg selv.
- For høy utskriftskvalitet, som et visittkort, skape et større arbeidsområde (800x800) å jobbe på og sette oppløsningen til 350dpi. Justere størrelsen på bilder i henhold til å fylle din arbeidsplass. Flott How-To til å begynne med!
