En brosjyre kan være en effektiv måte å presentere informasjon om din bedrift, produkt eller tjeneste til potensielle kunder. Du kan lage din egen 3 - eller 4-panel brosjyrer i Microsoft Publisher, enten ved hjelp av sitt utvalg av innebygde maler eller med praksis, kan du lage en fra bunnen av, og du kan tilpasse den med slike funksjoner som svar skjemaer og en løse delen. Følgende er instruksjoner i hvordan du oppretter brosjyrer ved hjelp av Microsoft Publisher 2003, 2007 og 2010.
Trinn
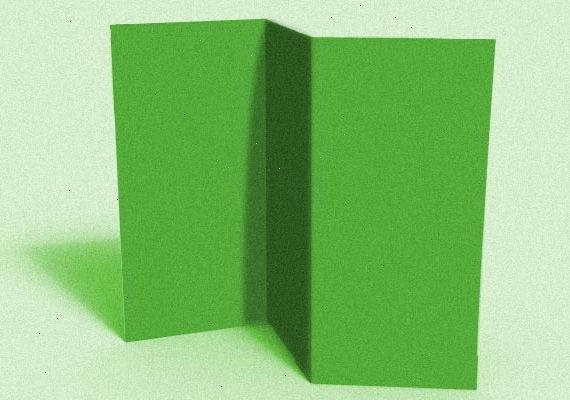
- 1Velg en brosjyre design. Microsoft Publisher organiserer sine brosjyre design og maler i henhold til formålet du har tenkt å bruke brosjyren for.
- I Publisher 2003, velg "New" fra en utforming i oppgaveruten Ny publikasjon, velg deretter "Brosjyrer" fra Publikasjoner for utskrift, og klikk på pilen til venstre for "Brosjyrer" for å se en liste over tilgjengelige brosjyre typer. Velg design du ønsker fra forhåndsvisningsgalleriet til høyre.
- I Publisher 2007, velg "Brosjyrer" fra Popular publikasjonstypene, velger du ett av designene fra nyere design, klassisk design, eller Blank Størrelser. Du kan klikke på noen design for å se en større versjon av det i øvre høyre for brosjyre oppgaveruten Alternativer på høyre side av skjermen.
- I Publisher 2010, velg "Brosjyrer" fra Tilgjengelige maler, og velg deretter et motiv fra visning av brosjyren maler. Du kan klikke på noen design for å se en større versjon av det i øvre høyre for brosjyre oppgaveruten Alternativer på høyre side av skjermen.
- Hvis du ikke ser den design du ønsker og du har en Internett-tilkobling, kan du laste ned flere maler fra Microsoft.
- 2Avgjør om du ønsker å lage en 3 - eller 4-panel brosjyre. Velg "tre-panel" eller "4-panel" fra Sidestørrelse delen av avsnittet Alternativer i oppgaveruten.
- Publisher lar deg lage en 3 - eller 4-panel brosjyre design på noen av en rekke papirstørrelser. Før de bestemmer seg om å lage en tre-panel eller 4-panel brosjyren, kan det være lurt å brette et ark i den størrelsen du ønsker å skrive ut brosjyren på i tredjedeler eller kvartaler for å hjelpe deg å avgjøre hvilken design du ønsker å gjøre. (A feilskrevne dokumentet er et godt valg for dette.)
- Sidestørrelsesfeil er ikke tilgjengelige hvis du velger å gjøre din brosjyre fra en tom størrelse mal.
- 3Avgjør om din brosjyre skal deles ut eller sendes. Hvis du planlegger å sende brosjyren til potensielle kunder, vil du ønsker å tillate panel plass til en adresseliste og returadresse. (Du leverer postadresser fra en utskriftsfletting fra et Microsoft Excel-regneark eller en Microsoft Access-database.) Hvis du planlegger å gi det ut i stedet, vil du ikke trenger å tillate panel plass til en postadresse, men du vil sannsynligvis ønsker å ha bedriftens navn og adresse på brosjyren.
- I Publisher 2003, velg "Inkluder" under Kunden Adresse for å inkludere en postadresse eller velg "None" for å utelukke det.
- I Publisher 2007 og 2010, sjekk "Inkluder kundens adresse" boksen for å inkludere en postadresse og fjerne merkingen for å la den av.
- Muligheten til å inkludere en kunde adresse panel er ikke tilgjengelig hvis du velger å gjøre din brosjyre fra en tom mal.
- 4Inkludere eventuelle nødvendige skjemaer. Hvis du bruker din brosjyre å innhente informasjon eller bestillinger fra dine kunder, vil du ønsker å inkludere et skjema i brosjyren for å samle inn denne informasjonen. Skjemaer dropdown liste tilbyr flere alternativer:
- Ingen. Velg dette alternativet hvis brosjyren er laget utelukkende for å presentere bedriften din uten å samle noe informasjon fra kunden i retur.
- Bestillingsskjemaet. Velg dette alternativet hvis din brosjyre er en salgsbrosjyren som kundene kan bestille produktene som er omtalt i den.
- Svarskjema. Velg dette alternativet hvis brosjyren er ment å presentere dine nåværende produkter eller tjenester, og innhente informasjon fra kundene om nye produkter, endringer i produkter eller forbedringer til tjenester de ønsker å se.
- Registreringsskjemaet. Velg dette alternativet hvis din brosjyre er en salgsbrosjyren selge en tjeneste for kunder å registrere seg.
- Form design er ikke tilgjengelig hvis du velger å gjøre din brosjyre fra en tom mal.
- 5Velg farge og skrift ordning for brosjyren. Hver brosjyremal kommer med en standard farge og font-ordningen, men hvis du ønsker å bruke en annen farge eller font ordningen, kan du gjøre det ved å velge riktig nye ordningen. Velg et nytt fargevalg fra en av de navngitte farger i fargevalget dropdown og en ny font fra Font Scheme nedtrekksmenyen.
- Du kan også lage din egen farge eller font-ordningen ved å velge "Create new" fra enten Color Scheme eller Font Scheme nedtrekksmenyen.
- Hvis du tar andre markedsføringsmateriell i Publisher, som flyers, gavekort, eller spesielle skrivesaker, bør du velge samme farge og skrift ordning for alle disse materialer for å presentere en konsekvent merkeidentitet for din bedrift.
- 6Skriv informasjon. Hvis du bruker Publisher 2003, ber programmet deg om denne informasjonen første gang du bruker den. Etterpå velger du denne informasjonen fra personlig informasjon i Edit-menyen for å sette det i brosjyren. I Publisher 2007 og 2010, kan du velge din firmainformasjon satt fra Business Information dropdown eller velg "Opprett ny" for å opprette en ny informasjon settet. Denne informasjonen vil bli satt inn i brosjyren.
- 7Lag brosjyren. I Publisher 2007 og 2010, klikk på "Create"-knappen nederst i oppgaveruten for å lage din brosjyre. (Publisher 2003 antar automatisk på dette punktet at du lager en brosjyre og inneholder ikke et Opprett på sin oppgaveruten.)
- Det kan være lurt å skrive ut brosjyren på dette punktet for å se om utformingen er det du ønsker. Du kan også opprette en PDF av det på dette punktet til e-post til andre for deres innspill på design.
- 8Erstatte enhver plassholderteksten med din egen tekst. Klikk på teksten du vil erstatte, og skriv inn ny tekst i tekstfeltet.
- Teksten vil automatisk endre størrelse til å passe i boksen i de fleste tilfeller. Hvis du trenger å sette tekst til en viss størrelse, velger du enten "Beste tilpassing tekst" fra Format-menyen og velg deretter "Ikke bruk beste tilpassing" (Publisher 2003 og 2007) eller velg "Text Fit" i Tekst-gruppen av tekstboksen Verktøy Format bånd og deretter velge "Ikke bruk beste tilpassing" (Publisher 2010). Du kan deretter manuelt velge en ny tekststørrelsen.
- Gjenta dette trinnet for annen tekst du ønsker å erstatte, på begge sider av brosjyren.
- 9Erstatte eventuelle plassholderbilder bilder med dine egne bilder. Høyreklikk på bildet du vil erstatte, velg deretter "Endre bilde" fra popup-menyen og velge hvor det nye bildet vil komme fra. Gjenta dette trinnet for andre bildene du vil erstatte, på hver side av brosjyren.
- 10Lagre brosjyren. Velg "Lagre" eller "Lagre som" fra Fil-menyen (Publisher 2003 eller 2007) eller fra menyen på venstre kant av kategorien Fil side (Publisher 2010). Gi din brosjyre et beskrivende navn.
- 11Skriv ut kopier av brosjyren som trengs. Før du skriver din brosjyre første gang, sørge for at alt er slik du ønsker det før du skriver ut.
- Hvis du planlegger å ha brosjyren trykt profesjonelt, vil du ønsker å lagre eller konvertere den til PDF-format, som de fleste skrivere foretrekker å motta dokumenter i dette formatet.
Tips
- Hvis du designer en brosjyre som skal sendes, plasserer den delen med den potensielle kundens adresse på den andre siden av kunden svarskjema. På den måten når kunden fyller ut skjemaet og sender det inn, gjør han eller hun ikke miste noen av bedriftens informasjon.
- Når først utformer brosjyrer fra bunnen av, kan det være lurt å lage brosjyrer fra flere maler og klippe og lime elementer fra dem på din tomme sider.
- Du kan forbedre utseendet av brosjyren, enten opprettet fra en mal eller fra bunnen av, ved å bruke elementer fra Clip Organizer, Design Gallery (Publisher 2003 og 2007), eller i Building Blocks gruppe av Sett inn-menyen bånd (Publisher 2010).
- Hold layout ganske, men ikke helt symmetrisk. Putting balansepunktet litt til venstre eller høyre for midten kan gjøre brosjyren mer visuelt interessant. Gjør tillate nok mellomrom for å gjøre tekst og grafikk lettere å lese. Mens det meste av teksten skal være enten venstrejustert eller full-berettiget, kan du sparsomt bruke høyre begrunnelse for å legge vekt.
- Bevare det totale antall skrifter i brosjyren til et minimum, vanligvis to eller tre er nok. Vanligvis er det best å ikke blande serif og sans serif fonter, men kan du kombinere brødtekst som bruker en serif skrift med titler i en vanlig sans serif font. Holde bruken av uthevet og kursiv for vekt.
Advarsler
- Ikke bruk vertikale linjer for å markere hvor brosjyren kan brettes, det kan ikke alltid være mulig å kaste seg nøyaktig på linjene.
- Aldri bruk blokkbokstaver for mer enn titler, de kan være vanskelig å lese i et avsnitt. Også unngå å bruke manus og andre dekorative skrifter i store bokstaver.
- Bruk kun en enkelt plass etter en periode. To mellomrom etter en periode kan produsere store hull når teksten er formatert eller reduseres til et lite punkt størrelse.
