Det er mange grunner til at noen ønsker å konvertere en video til en GIF animasjon. Det viktigste er slik at folk kan sette en animasjon av en video på nettet uten å streame selve videoen. men for de som ikke er kjent med prosessen, kan det virke vanskelig. Her er tre måter å gjøre GIF animasjoner av filmer, enten lastes ned eller på nettet.
Trinn
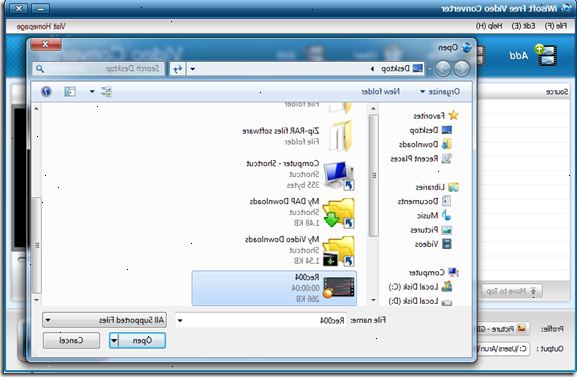
Online GIF generator
- 1Søk etter en GIF generator online. I en søkemotor, skriv inn "GIF generator" og klikk på en hederlig utseende en.
- 2Finn en video du ønsker å bli en GIF. Videoen kan enten streaming eller en du har lastet ned tidligere.
- 3Lim inn nettadressen til videoen inn i GIF generator eller laste opp en tidligere nedlastet video.
- For noen større videoer, og potensielt for YouTube-videoer, kan du bli tvunget til å laste ned en MP4 på filen og deretter laste det opp i stedet for å streame filen.
- 4Velg hvilken del av videoen du vil gjøre om til en GIF. De fleste generatorer vil ha veksle og forhåndsvisning knapper som lar deg se hvordan GIF kommer til å slå ut før du gjør det.
- 5Tittel og tag den gif, om nødvendig. Du kan være i stand til å slå dette trinnet. Når du har gjort dette, trykker "Generer GIF."
- 6Last ned din GIF eller dele den ved å kopiere og lime inn den nye GIF URL.
Microsoft GIF animator (. Avi filer)
- 1Åpne programmet og klikk på åpne ikonet. Denne knappen viser en mappe blir åpnet.
- 2Navigere til ønsket avi video og velg åpne. Programmet vil nå lese enkeltbilder fra videoen.
- Dette kan ta en stund hvis du har en stor video. Hvis du prøver å ta en liten del av en stor video, klippe video til bare den delen før du åpner den i MS GIF Animator. Du kan gjøre dette med utmerket og gratis VirtualDubMod.
- 3Legg merke til listen over bilder langs siden. Disse vil vise deg de ulike rammer til videoen som du blar nedover. Hvis du klikker på Play-knappen, bør videoen spille. Det kan ikke være den hastigheten du ønsker enda.
- 4Velg alle rammer ved å klikke på Merk alt-knappen. Dette er knappen med tre ruter på den.
- 5Loop videoen. Klikk Animasjon velger du Looping Animasjon>, og angi hvor mange ganger du vil den skal loop. Velg alltid hvis du vil at den skal sløyfe kontinuerlig (i de fleste tilfeller bør du velge dette).
- 6Klikk på bildet for fanen og angi varigheten av hver ramme ved hjelp av glidebryteren. Hver gang du endrer varigheten, spille det igjen og se hvordan det ser ut. Vanligvis 2-6 fungerer godt, men avhengig av bildefrekvens på videoen din, trenger du kanskje mer eller mindre.
- 7Klikk Lagre som knappen. Dette er knappen med flere disketter. Lagre gif hvor du vil.
Gratis video til GIF converter
- 1Åpne programmet og klikk "bla video..."
- 2Klikk "neste".
- 3Under trinn 2 skaper GIF kategorien fjerne bilder du ikke trenger. Velg farge matching enten: Normal eller utmerket kvalitet.
- 4Klikk "make gif".
- 5Hvis du ønsker å åpne den nå, klikk på "Ja".
Tips
- Alternativt, hvis du har Photoshop, kan du gå til "File" og deretter "Import" og det bør være et alternativ merket "Frame Fra Video" eller "Video Rammer til Layers". Dette vil tillate deg å importere bilder fra videoen til Photoshop, hvor du kan gjøre dem raskt inn i en GIF.
- Kontroller at du har administratorrettigheter på datamaskinen din, eller du ikke vil være i stand til å installere noen av de nødvendige programmene.
- Du må kanskje konvertere video filformat før du bruker disse programmene. For ytterligere hjelp, sjekk ut Hvor å konvertere videofiler ved hjelp av AVS programvare.
