Har du noen gang ønsket å prøve Ubuntu, men ikke har en ledig datamaskin til å kjøre den på? Denne veiledningen vil vise deg hvordan en virtuell maskin som VirtualBox vil la deg spille med andre operativsystemer uten å måtte endre hva som skjer på datamaskinen din akkurat nå. Opplæringen vil dekke hvordan du installerer VirtualBox og sette opp din første virtuelle maskinen, viser deg hvordan du får Ubuntu og forberede for installasjon, og leder deg gjennom en installasjon av Ubuntu.
Trinn
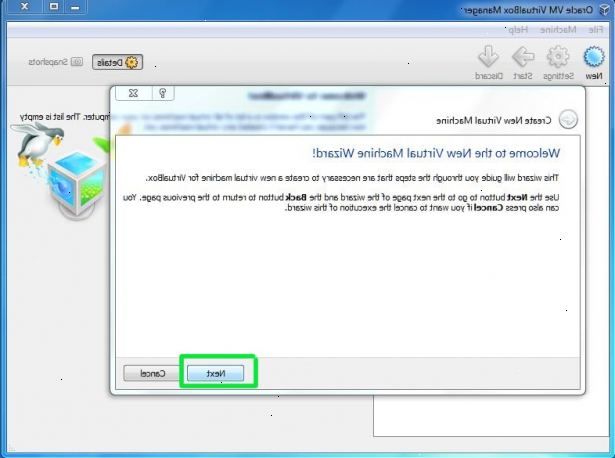
Få ubuntu
- 1Gå til hjemmesiden på ubuntu hjemmeside og deretter gå til nedlastingssiden.
- 2Velg en nedlasting sted nær deg fra drop-down boks.
- 3Klikk på "Start nedlastingen"-knappen for å starte nedlastingen ubuntu.
Installer VirtualBox
- 1Last ned den nyeste versjonen av VirtualBox. Gå til VirtualBox hjemmeside og gå til nedlastingssiden. Det finnes versjoner er tilgjengelige for Windows, Mac og Linux. Hvis du ikke er sikker på hvilket operativsystem du kjører, laste ned Windows-versjonen på toppen ved å klikke på "x86/amd64".
- 2Start installasjonen, og klikk "neste" for å komme til lisensavtalen.
- 3Velg "Jeg godtar" og klikk "neste" for å fortsette.
- 4Velger ikke å installere støtte for USB, nettverk, eller python støtte. Gjør dette ved å klikke på den grå ikonet ved hvert alternativ og velge den røde X eller "Hele funksjonen vil være utilgjengelig". Klikk deretter på "Next" for å fortsette. Hvis dette er første gang du arbeider med virtuelle maskiner, vil dette eliminere behovet for å installere tilpassede drivere, noe som gjør installere og avinstallere VirtualBox enklere. Hvis du har jobbet med virtuelle maskiner før, kan du velge å beholde disse alternativene velges.
- 5Oppheve hurtigstartlinjen boksen og klikk "neste" for å fortsette.
- 6Klikk "install" for å installere VirtualBox.
- 7Klikk "Finish" for å åpne VirtualBox.
Sett CDen for å starte
- 1Velg din nye virtuelle maskinen. Når du har gjort dette, klikker du på "Settings"-knappen.
- 2Klikk "cd / dvd-rom."
- 3Klikk i boksen nær "mount cd / dvd-rom."
- 4Klikk på valgknappen nær "iso image."
- 5Klikk på mappeikonet nær den aktive drop-down boksen for å åpne den virtuelle media manager.
- 6I den virtuelle Media Manager, klikk på "Legg til".
- 7Finn ISO image av ubuntu og velg det. Deretter klikker du "Open".
- 8Klikk "velg" for å bruke bildet i den virtuelle maskinen.
- 9Klikk "OK" for å avslutte.
Opprett en ny virtuell maskin
- 1I VirtualBox, klikk på "ny"-knappen for å starte den virtuelle maskinen veiviseren.
- 2Klikk "Next".
- 3Gi din virtuelle maskinen et navn og velge operativsystemet du skal kjøre. Klikk "Next". For dette eksempelet, vil du være å installere Ubuntu. # * Skriv inn et navn i navnefeltet (for eksempel Ubuntu eller Linux). For "Operating System", velg "Linux". Den versjonen vil automatisk bruke "Ubuntu". Klikk "Next" når du er ferdig.
- 4Velg hvor mye minne din VM vil bruke og klikk "neste". Når du velger operativsystemet i forrige trinn, anbefaler VirtualBox automatisk riktig mengde minne til å bruke. Hvis du føler dette beløpet ikke er riktig, kan du flytte glidebryteren eller skrive inn et nytt beløp i boksen. Klikk "Next" når du er ferdig.
- 5Klikk "Next" for å opprette en ny virtuell harddisk, og klikk "neste" igjen. Dette åpner en ny veiviser for å opprette en ny virtuell harddisk.
- 6Velg enten "fast størrelse lagring" eller "dynamisk voksende lagring" avhengig av dine behov. Et fast størrelse lagring kommer til å være på størrelse med den virtuelle harddisken på verten OS (f.eks: en virtuell disk 8 GB vil være 8 GB på verten OS harddisk). En dynamisk voksende lagring vil være bare størrelsen på Ubuntu på harddisken, men vil vokse i størrelse som filer blir lagt til det før det når sin grense (f.eks: virtuell disk er opprettet og har en megabyte fil på den størrelsen. av den virtuelle disken er en megabyte. Deretter blir en annen en megabyte fil lagt til. Størrelsen på den virtuelle disken er to megabyte. Slik fortsetter det til den når den angitte størrelsen på disken).
- 7Klikk "Next" for å godta standard navnet og størrelsen på den virtuelle harddisken. Igjen, anbefaler VirtualBox av riktig størrelse på din virtuelle harddisken. Hvis du føler dette beløpet ikke er riktig, kan du flytte glidebryteren eller skrive inn et nytt beløp i boksen. Klikk "Next" når du er ferdig.
- 8Klikk på "Finish" og vent mens VirtualBox skaper nye virtuelle harddisken.
- 9Klikk på "Finish" en gang til for å lage den nye virtuelle maskinen.
Installer ubuntu
- 1Velg den virtuelle maskinen. Deretter klikker du på "Start"-knappen.
- 2En dialogboks vil dukke opp og informere deg om "auto-fangst tastatur". Merk av i boksen og klikk "OK" for å fortsette.
- 3En annen dialogboks vil dukke opp og informere deg om 32 biters fargemodus. Igjen, sjekk i boksen og klikk "OK" for å fortsette.
- 4Hit Enter-tasten på språkvalg skjermen for å velge engelsk.
- 5Hit enter-tasten igjen for å starte ubuntu.
- 6Når ubuntu har lastet inn, klikker en gang inne i VirtualBox vinduet. En dialogboks vil dukke opp og informere deg om mus fangst. Merk av i boksen og klikk "OK" for å fortsette.
- 7Flytte musen til "install"-ikonet og dobbeltklikk for å starte installasjonen.
- 8Klikk "forover" for å velge språk.
- 9Velg din tidssone fra rullegardinmenyen, klikk deretter på "fremover."
- 10Klikk på "forward" for å holde standard tastaturoppsett.
- 11Klikk "forward" igjen for å velge standardinnstillinger partisjoner.
- 12Skriv inn navnet ditt i den første tekstboksen. Dette vil automatisk fylle ut brukernavn og datamaskin navn. Du kan tilpasse disse navnene ved å skrive inn et nytt navn inne tilhørende tekstbokser.
- 13Velg et passord og skriv det inn to ganger.
- 14Rull nedover på siden og velg radio-knappen ved siden av "logg inn automatisk", deretter "fremover." Hvis passordet er svak, vil installasjonsprogrammet peke det ut. Bare klikk "Fortsett" for å ignorere advarselen.
- 15Klikk "install" for å starte installasjonen.
- 16Når installasjonen er ferdig, klikk "start nå" for å fullføre installasjonen.
- 17Når du ser hvit tekst på shutdown-skjermen, trykk på Enter-tasten for å avslutte.
Tips
- Hvis du ikke har installert USB-driveren, hver gang du ser på innstillingene for en virtuell maskin, vil du få en advarsel som sier VirtualBox mislyktes i å få tilgang til USB-delsystem. Dette er normalt og vil ikke påvirke den virtuelle maskinen. Bare klikk "OK" for å gå videre.
- Når du gir fokus til den virtuelle maskinen, kobler VirtualBox automatisk tastaturet til den virtuelle maskinen. Å slippe tastaturet, rett og slett treffer Høyre Ctrl-tasten.
- Når du klikker inne i en virtuell maskin, kobler VirtualBox automatisk musen til den virtuelle maskinen. Å slippe musen, bare treffer Høyre Ctrl-tasten.
Advarsler
- Pass på at harddisken har nok plass til å lage den virtuelle harddisken. Hvis VirtualBox foreslår du trenger en 8 GB virtuell harddisk, må du ha mer enn 8 GB ledig plass på datamaskinen.
