Har du noen gang ønsket noe bedre enn hva som kjører på datamaskinen nå? Enten det er en Windows, Mac eller Linux OS, sikres at det finnes bedre systemer der ute. Dette Google vil vise deg hvordan du installerer og konfigurerer Linux Mint på datamaskinen. Linux Mint er en av de mest populære og raskest voksende operativsystemer der ute, og være en komplett erstatning for Windows. Fordelene er klare: det er raskere, bedre kvalitet, enkel å bruke og utvide, fest, varer evig samt gratis å bruke og distribuere. Fortsatt ikke overbevist? Gå til http://www.whylinuxisbetter.net/ for en enorm liste over fordeler som Linux har over andre operativsystemer. (Linux Mint er unik i sitt utseende, enkel temaet ledelse, store fri programvare repositories, og out-of-the-box funksjonalitet. Ting bare arbeide. Du vil bli overrasket.
Trinn
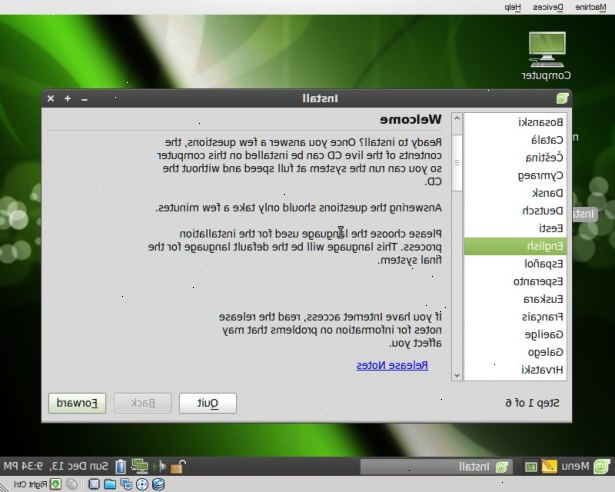
- 1Installere linux mint. Det er en av de mest elegante og brukervennlige operativsystemer der ute. Sjekk ut denne artikkelen for instruksjoner.
- 2Installere Compiz Fusion. Åpen Synaptic Package Manager, skriv 'enkel-ccsm' (uten anførselstegn) høyreklikk og markere for installasjon. Dette bør også installere 'ccsm', hvis den ikke gjør det, installerer det også. Vi trenger også compiz, compiz-plugins, compiz-core, compiz-gnome og compiz-fusion-plugins-extra. Sørg for at de er merket for installasjon (bruk søkefeltet øverst) og klikk gjelde.
- 3Konfigurere compiz. Ok, dette er den morsomme delen. Compiz er en vindusbehandler som tar full nytte av grafikkortet (men bra det er) og legger mange effekter, f.eks. 3D desktop rotasjon. Høyreklikk på skrivebordet og klikk på "endre bakgrunn" for å åpne Utseende preferanser. Naviger til "Visual Effects" og velg "custom". Nå klikker preferanser for å åpne Simple compizconfig Settings Manager, og klikk på 'Desktop-fanen. Velg "Desktop Cube" under Utseende. Bruk 3-5 Desktop Kolonner og ett Desktop Row. Nå går du til kategorien Effekter. Velg 'Shift Switcher (Cover)' som Alt + Tab vinduet switcher. Velg Deformasjon: Sylinder, endre opacity til ca 70, og sjekke hver bokse BORTSETT Blur, med mindre du har et grafikkort som kan håndtere det. Hvis grafikken er relativt gammel / integrert, ikke engang ta dette valget. Lukk enkel manager. Prøv ut ting, f.eks. Hold nede Ctrl + Alt og klikk & dra med musen. Deretter vil vi tilpasse hva du ser der. Åpne compizconfig Settings Manager (dvs. ikke-enkel en). På hovedskjermen, rotete Negative og krysser 'Vis Mouse'. Klikk på 'Roter Cube "og endring Zoom til om lag 0,4. Gå tilbake, i "Effects"-seksjonen (venstre meny), kryss av 'Bikubisk Filter' og 'Trailfocus'. Prøv ut "Paint Fire" og "vann" Effekter hvis du ønsker (bare å aktivere dem og bruke snarveiene fra innstillinger side). Nå gå til "Cube Refleksjon og Deformasjon '(huke det hvis det ikke er krysset allerede), utvide utseende og klikk på toppen bildefilen. Klikk på Rediger og erstatte alt med '`' (uten anførselstegn). Til det samme for den nedre bildet. Gå topp og bunn kube farger og endre opacity til 0 for begge. Nå gå tilbake til hovedskjermbildet og krysser 'Window Previews'. Føl deg fri til å prøve ut andre ting også. Alle har forskjellige krav og en annen smak.
- 4Installer smaragd vindu dekoratør. Gå til Package Manager (Se i hovedmenyen). Type smaragd i søkeboksen på toppen. Høyreklikk smaragd og merk den for installasjon, deretter gjelder. Etter at den har installert, trykk Alt + F2 (kjøre dialog) og skriver «smaragd - replace" (uten anførselstegn). Du bør merke endringen umiddelbart. Å sørge for at smaragd belastning ved hver oppstart av systemet, legge den til i listen i "Startup Applications '(se hovedmenyen). Bruk samme kommando.
- 5Konfigurer smaragd. Du kan lage dine vindusrammer ser helt slik du ønsker, enten det er som Mac Snow Leopard eller Windows 7. For dette trenger du Emerald Theme Manager. Hvis det ikke allerede er installert, kan du gå tilbake til Synaptic (pakkebehandleren) og install 'smaragd-tema-manager ". Deretter åpne den og ta en titt rundt. Det er bokstavelig talt tusenvis av temaer å velge mellom og konfigurere slik du vil, bare gå til gnome-look.org -> Beryl og laste ned noen. Deretter legge dem gjennom tema manager. Du kan prøve mitt tema: Earth magi. Du kan se skjermbilder der også. Hvis du vil ha noe mer blå du kan gå for (mer som Windows 7). Likevel kan du alltids endre fargene til hva du foretrekker.
- 6Installer synapse å starte programmer enkelt. Bare legg PPA: synapse-core/ppa til programvare kilder, oppdatere og søke etter "Synapse" i Ubuntu Software Centre. Åpne det fra hovedmenyen. Du kan nå utløse den ved å trykke Ctrl + Space. Skriv for å søke etter et program og trykk Enter.
- 7Få en dock. En dokk er et program bærerakett og vindu manager. Tenk MacOSX - de har en på bunnen av skjermen. Du har mange ulike alternativer for dette, inkludert: Docky, Cairo-Dock, ADeskBar og AWN. Personlig fant jeg AWN å være veldig tilpasses, kraftig og stabil. Enkle instruksjoner (kopier og lim inn kommandoene i Terminal) for installasjon: http://www.webupd8.org/2010/06/awn-lucido-gets-its-own-ppa.html
- 8Installere andre programmer. Ikke glem å installere andre programmer du måtte trenge. Linux Mint kommer bundlet med masse programvare allerede, men de kan ikke sette alt på CD deres. Pimp ut FireFox med add-ons og temaer. Før du hopper over til Chrome eller Opera, mener at du kan konfigurere Firefox til å gjøre stort sett alt de kan, og likevel være raskere og sikrere. Si hei til Google Earth (nå enkelt installeres gjennom Software Manager).
- 9Trenger du å installere windows software? Installere Wine og / eller VirtualBox Wine prøver å etterligne Windows og kan ofte installere eller kjøre Windows-programmer. Men det kan være ganske vanskelig å få til å fungere, det kan ikke fungere med alle program. Jeg vil anbefale å installere PlayOnLinux ( http://www.playonlinux.com/en/ ), er det et program som gjør installasjon av Windows-programvare (f.eks MS Office 2007, spill) fra en CD virkelig enkelt. Det andre alternativet for å kjøre non-Linux-programvare er installert VirtualBox, noe som skaper en virtuell partisjon der for å kjøre OS. I utgangspunktet kan du installere og kjøre Windows (eller noe annet) inne Linux, akkurat som i et annet vindu. Deretter kan du installere programvaren på det. Du kan heller ikke risikere å ødelegge Linux Mint.
- 10Installer GStreamer plugins, begrenset statister og andre nyttige ting. Gå tilbake til synaptiske og installere Ubuntu begrenset statister, GStreamer ekstra plugins, ms kjerne skrifter og Flash.
- 11Bla gjennom blogger som webupd8. Org og omgubuntu.co.uk. Selvfølgelig en blogg er mye mer oppdatert enn denne artikkelen!
Tips
- Hvis du bruker en bærbar PC og Wi-Fi lys fungerer ikke, søk etter Linux Back-port Moduler i Synaptic og installere dem. Neste gang du starter, bør lampene fungere.
Advarsler
- Noen av Compiz effekter kan ikke jobbe mens du kjører Live-CD (men skal fungere når du har installert systemet).
- Ikke alle grafikkort kan håndtere disse effektene. Imidlertid er min en gammel Intel integrert grafikk akselerator (dvs. virkelig billig) og gjør helt fint. Dens eneste begrensningen er håndtering av store teksturer (eg. for skydome).
