JavaFX er et Java-plattform for å skape og levere rike Internett-applikasjoner som kan kjøres over et bredt spekter av tilkoblede enheter.
Oracle JavaFX 2.0 har blitt fullstendig omskrevet og det er installasjon metoder har endret seg så nå er du pålagt å ha et integrert utviklingsmiljø (IDE). For eksempel NetBeans eller IDE for vellykket kompilere og opprette JavaFX programmer.
Denne opplæringen vil dekke installasjon av Oracle JavaFX 2.0 på Ubuntu Linux bruker NetBeans IDE.
Trinn
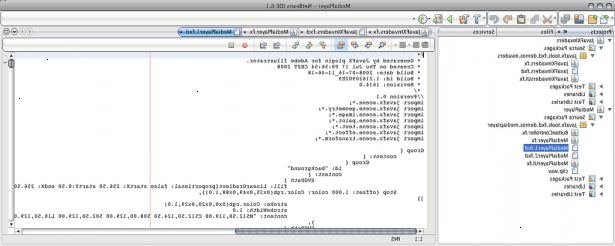
- 1La oss starte med å samle alle dine ressurser. Du må få tak i og installere følgende for en fungerende implementering av JavaFX 2.0 på Ubuntu Linux system.
- 2Hvis du ikke har orakel java installert på systemet ditt kan du se følgende artikkel, hvordan du installerer orakel java på ubuntu linux. Kontroller at du har Oracle Java installert på din Ubuntu Linux system. For dette prosjektet er det viktig at du har Oracle Java og ikke OpenJDK installert på systemet ditt.
- 3Du må få en kopi av NetBeans IDE med JavaFX støtte og installere det på systemet ditt. Det er best at du får den nyeste kopien slik at den har full støtte for JavaFX. Pass på at du får riktig NetBeans IDE for Ubuntu Linux systemarkitektur, enten 32-bit eller 64-bit. Mitt forslag er at du laster ned NetBeans IDE og kopiere den til / usr / local og installere det ved hjelp av denne metoden.
- 4Hvordan installere NetBeans IDE på ubuntu linux system
- 5Last ned NetBeans IDE
- Velg og last ned NetBeans IDE som har all funksjonaliteten det er vanligvis den som er 210MB eller mer til Ubuntu Linux-system
- Type / kopier / lim: cd / home / "your_user_directory" Type / Kopier / Lim:> / Downloads
- Type / copy / paste: sudo-s cp-r NetBeans-7.1.2-ml-linux.sh / usr / local
- Type / kopier / lim: cd / usr / local /
- Type / copy / paste: sudo-s chmod + x NetBeans-7.1.2-ml-linux.sh
- Dette vil gjøre NetBeans IDE kjørbar for alle brukere på systemet
- Type / copy / paste:./netbeans-7.1.2-ml-linux.sh
- Utføre for å installere NetBeans IDE til systemet
- 6Last ned JavaFX beta for Linux, på dette tidspunktet, for å få JavaFX Beta SDK for Linux, kan du bli pålagt å opprette og registrere en konto hos Oracle. Hvis du ikke gjør det du kanskje ikke være i stand til å få tak i JavaFX Beta 2.0 SDK.
- 7Velg riktig JavaFX SDK for operativsystemet arkitektur (32-bit eller 64-bit)
- javafx_sdk-2_2_0-beta-b13-linux-i586-13_jun_2012.zip (32-bit)
- javafx_sdk-2_2_0-beta-b13-linux-x64-13_jun_2012.zip (64-bit)
- 832-bits instruksjoner
- Type / kopier / lim: cd / home / "your_user_directory" Type / Kopier / Lim:> / Downloads
- Type / copy / paste: sudo-s chmod + x javafx_sdk-2_2_0-beta-b13-linux-i586-13_jun_2012.zip
- Type / copy / paste: sudo-s cp-r javafx_sdk-2_2_0-beta-b13-linux-i586-13_jun_2012.zip / usr / local
- 964-bits instruksjoner
- Type / kopier / lim: cd / home / "your_user_directory" Type / Kopier / Lim:> / Downloads
- Type / copy / paste: sudo-s chmod + x javafx_sdk-2_2_0-beta-b13-linux-x64-13_jun_2012.zip
- Type / copy / paste: sudo-s cp-r javafx_sdk-2_2_0-beta-b13-linux-x64-13_jun_2012.zip / usr / local
- 10Nå endre til / usr / local og pakk ut JavaFX to 0,0 SDK i / usr / local katalog på systemet ditt.
- 1132-bits instruksjoner
- Type / kopier / lim: cd / usr / local
- Type / copy / paste: unzip javafx_sdk-2_2_0-beta-b13-linux-i586-13_jun_2012.zip
- 1264-bits instruksjoner
- Type / kopier / lim: cd / usr / local
- Type / copy / paste: unzip javafx_sdk-2_2_0-beta-b13-linux-x64-13_jun_2012.zip
- 13Sette opp JavaFX å jobbe med NetBeans IDE
- Oppstart NetBeans
- NetBeans vil kreve at du oppretter en ny Java-plattform som har JavaFX aktivert i den.
- Velg File-> New Prosjekt-> JavaFX-> JavaFX Application
- Klikk på Neste
- Klikk på Administrer Platforms-> Legg Platform
- Den vil be deg om å peke til din installasjon av Oracle Java som bør være / usr/local/java/jdk1.7.0_05 eller katalogen / stedet der du har din Java JDK installert.
- Klikk Neste og Fullfør, vil du merke så snart du oppretter en ny Java-plattformen en liten tapp som heter JavaFX vil vises.
- Klikk på JavaFX kategorien
- Klikk på enable JavaFX
- Deretter fyller du ut hvor du pakket ut den JavaFX SDK, som skal være / usr/local/javafx-sdk2.2.0-beta
- Oppstart NetBeans
- 14Når du fyller på plasseringen av JavaFX plattform plassering NetBeans IDE vil automatisk fylle ut resten av lokalitetene for de resterende JavaFX bibliotekene
- Klikk på Lukk
- Kontroller at du går tilbake til skjermen som sier New JavaFX applikasjonen og gå til der det står JavaFX plattformer og velg Java-plattformen du opprettet med JavaFX aktivert. Det burde si JDK1.7.0 og ikke JDK1.7.0 (Standard).
- 15Gratulerer, når oppgaven er fullført din NetBeans IDE er ferdig oppsatt for JavaFX utvikling på ubuntu linux.
