Den profilbilde på din Macintosh (Mac) datamaskin er også kjent som din brukerkonto ikonet, og vises når du først logge inn på din Mac-konto, og når du bruker programmer som iChat og Adressebok-kortet. Selv om profilbildet ditt er vanligvis valgt når du i utgangspunktet satt opp Mac-maskinen, kan du endre profilbildet ditt når som helst via din System Preferences menyen. Når du oppdaterer din profil bilde, kan du velge et bilde som allerede er lagret på Mac-ens harddisk, kan du ta en video øyeblikksbilde av deg selv, eller velge et bilde fra Internett. Fortsett å lese denne artikkelen for å lære alt om hvordan du kan endre din profil bildet på Mac-maskinen ved hjelp av noen av disse metodene.
Trinn
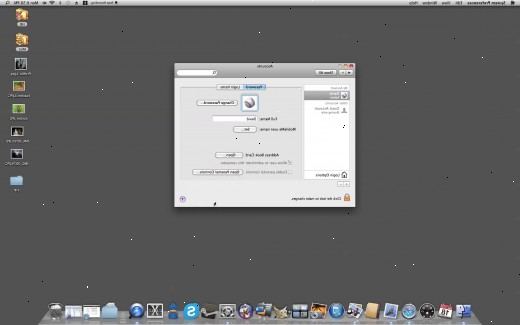
Tilgang til eple-kontoer menyen
- 1Logg inn i profilen som du ønsker å endre profilbilde.
- 2Pek på eple-menyen på mac skrivebordet, velg deretter "System Preferences".
- 3Velg "kontoer" fra avsnittet "system". Kontoer menyen vil åpne på skrivebordet. Kontoer menyen lar deg tilpasse detaljene i den personlige profilen du logger på med.
Velge et bilde fra datamaskinen
- 1Rediger gjeldende profil bilde. Du kan enten velge et nytt ikon fra bildene som presenteres, ta et øyeblikksbilde bilde av deg selv, eller dra og slipp ditt eget bilde fil fra harddisken til profilen.
- 2Rull musepekeren over ikonet som vises i profilen din.
- 3Klikk på et bildet som presenteres i drop-down boksen for å bruke det bildet for din nye personlige profil bilde.
- 4Klikk på "edit bilde" hvis du ønsker å dra og slippe et bilde som ligger på din mac harddisk inn profilbildet ditt. Bilder-vinduet vises på skjermen.
- 5Velg et bilde fra harddisken din. Du kan enten ta et bilde av deg selv, eller bruke en fil lagres på datamaskinen din.
- 6Klikk på knappen som inneholder et ikon av et kamera å ta en video øyeblikksbilde av deg selv ved hjelp av kameraet på din mac datamaskinen.
- 7Klikk på "Velg"-knappen i bildene vinduet, og deretter navigere til filen på datamaskinen din som du ønsker å bruke som profilbildet ditt.
- 8Klikk på filen, og klikk "åpne".
- 9Tilpass profilbildet ditt i bildene vinduet. Du kan enten zoome inn, zoome ut, eller justere utforming og plassering av din profil bilde med Images vinduet. Klikk på glideknappen og flytte den fra side til side for å zoome inn eller ut av bildet du har valgt. Klikk og dra bildet rundt inne i Images vinduet for å tilpasse og justere utsnittet av bildet.
- 10Lagre den nye profilbilde. Klikk på "Set" knappen for å lagre profilbildet ditt og bruke det til din personlige konto profil.
Ved hjelp av et bilde fra internett
- 1Finn et profilbilde på internett. Eksempler på nettsteder du kan bruke til å finne bilder er Flickr, Zemanta, og Google Images.
- Åpne nettleseren, og deretter navigere til nettsiden som inneholder bildet du vil bruke som profilbildet ditt.
- 2Flytte bildet fra internett til din kontoer vinduet.
- Klikk på bildet i din nettleser, dra den over toppen av din eksisterende bilde i Kontoer-vinduet, og deretter slippe bildet ved å slippe musen når et "pluss"-symbolet vises over bildet.
- 3Endre den nye personlige profil bilde.
- Dra glideknappen opp og ned for å zoome inn eller ut av bildet henholdsvis, eller klikk og dra bildet rundt i Bilder-vinduet for å justere sin innramming.
- 4Lagre endringene du har gjort i profilbilde.
- Klikk på "Set" for å avslutte endre din personlige profil bildet og lagre bildet.
Tips
- For å finne flere profilbilder utviklet spesielt for Mac-maskiner, besøke tredjeparts nettsteder av "InterfaceLIFT", "Pixelgirl Presents" og "The Iconfactory." Alle disse nettstedene kan nås fra "Apple Support" nettsted oppført i Kilder i denne artikkelen.
