Trenger du å synkronisere iPhone med Microsoft Exchange? Her er en rask og enkel måte å synkronisere iPhone med Exchange på kort tid.
Trinn
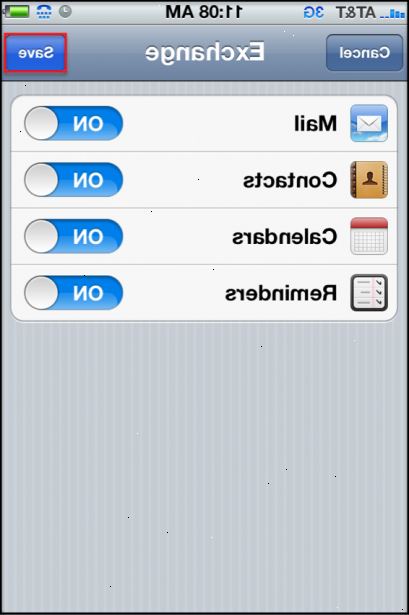
-
1Sjekk e-postinnstillingene for å se om du allerede har din Exchange Server kjører med IMAP. I så fall deaktivere kontoen i Mail-innstillinger.
-
2Sett opp en ny e-postkonto ved å velge Microsoft Exchange.
-
3Skriv inn din e-postadresse (e. G. "Dianeg@hp.com") i e-boksen.
-
4Skriv inn din utveksling domene og brukernavn (e. G. "Europas \ bennmike") i Brukernavn-boksen. Teksten vil krympe å passe.
-
5Skriv inn passordet ditt i Passord-boksen.
-
6IPhone vil nå forsøke å automatisk oppdage din Exchange Server. Hvis du ikke har Exchange 2007 med Autodiscovery slått på, vil det mislykkes og advare deg om at det ikke kunne validere kontoen din. Du må manuelt inn navnet på serveren i vinduet. Pass på at du skriver ActiveSync servernavn, ikke OWA server (som i Entourage) eller den virkelige Exchange-server (som i Outlook). Hvis du har problemer med dette, sjekk tips delen.
-
7Trykk på hjem-knappen og gå inn i post. Du skal se den nye kontoen vises, og den skal vise mappene og e-postmeldinger i løpet av noen øyeblikk. Gratulerer, din e-post nå satt opp!
Kalender og kontakter
-
1Når du er sikker på at e-post fungerer, gå tilbake til utveksling kontoinnstillinger kategorien og trykk kontakter til "on". Men du kan ikke synkronisere kontakter og kalendere fra både Exchange og iTunes. Du må velge den ene eller den andre som iPhone vil slette gamle oppføringer når du aktiverer dette.
-
2Trykk på "sync" når iphone advarer deg om å slette dine eksisterende oppføringer. Pass på at du er ok med dette før du trykker på "Sync".
-
3Vent litt etter iphone gjør sync. Ikke forvent å se alt det umiddelbart. Det kan ta ca 5 minutter til alt er fullt integrert.
-
4Gjenta disse trinnene for kalenderen din, og du er klar.
Tips
- Hvis iPhone ikke kan koble til ActiveSync automatisk, se etter følgende med bedriftens systemadministratorer:
- Bruker du Exchange 2003?
- Er Autodiscovery slått av?
- De fleste Exchange-implementeringer har en rekke forskjellige servere i disse dager, hver med en unik vertsnavn og IP-adresse. Det du vil ha er ActiveSync-server, noen ganger kalt "oma.yourcompany.com" siden det er i hovedsak brukt til Outlook Mobile på Windows Mobile-enheter. Hvis bedriftens teknisk støtte ikke vet mye om iPhone, endre taktikk. Spør dem som vertsnavn de kommer inn når du konfigurerer Windows Mobile smartphones og PDA-er. Disse serverne er svært vanlig og vil være den serveren du trenger med iPhone.
Advarsler
- Du kan ikke synkronisere kontakter og kalendere fra både Exchange og iTunes! Du må velge det ene eller det andre, og iPhone vil slette gamle oppføringer når du aktiverer denne!
