En lagmaske i Photoshop brukes til å styre et lag åpenhet. Det er flott hvis du ønsker å avsløre eller skjule deler av et lag med en maske. Selv om du kan bruke Transparency kontroll for å justere tettheten for et lag, ved hjelp av en maske gir deg mye mer fleksibilitet i hva du viser, og hva du skjuler. Enda bedre, du gjør alt uten å slette en eneste pixel! Vi viser deg hvordan du får mest mulig ut av denne funksjonen.
Trinn
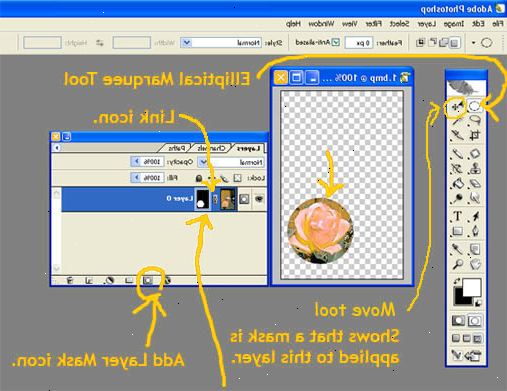
Å gjøre en lagmaske
- 1Velg et lag. Marker laget du ønsker å maskere. Pass på at laget er synlig, eller vil du ikke være i stand til å utføre denne funksjonen.
- 2Velg et område. Bruke markeringsverktøyet (trykk M for å velge den), velge området du ønsker å avsløre.
- Merk at hvis du ønsker en myk kant, sette Feather radius som ønsket, før tegning valget.
- 3Lag masken. Klikk på Legg til lagmaske knappen nederst i lagpaletten.
- Alternativt fra Lag-menyen, velg Lag maske, deretter Reveal utvalg.
- 4Beundre arbeidet ditt. Etter å legge til lagmaske, vil bildet se ut som en gitt rett. Legg merke til at kattens ansikt forblir avdekket i det øverste laget, mens resten av bildet er gjennomsiktig, slik at bakgrunnslaget igjennom.
Justering En lagmaske
- 1Finjustere lagmaske. Noen ganger du ønsker noe litt mer enn en enkel vignett, og gjøre litt Photoshop magi med en lagmaske. Her er hvordan du gjør det.
- 2Sett opp i dokumentet lag. I dette eksempelet ønsker vi et stort fjell i bakgrunnen, ikke den lille en i det opprinnelige bildet. Vi legger større fjellet bildet på bakgrunnslaget, og personens bilde med berg i lag over det.
- 3Tegn ditt valg. Denne gangen, i stedet for å bruke Marquee verktøy brukes Pen verktøyet (Trykk P for å aktivere). Tegn en bane rundt området du ønsker valgt, deretter justerer du dette med Direct Selection Tool (A).
- 4Konverter til bane. Når du er fornøyd med valget ditt, høyreklikk på banen og velge Gjør utvalg... "
- Angi avlsverdi som ønsket.
- 5Klikk på lagmaske knappen. Du kan også bruke menyen som beskrevet ovenfor. Det valgte området vil forbli, og den umerkede området vil være maskert, avslører laget under.
- 6Rediger lagmaske. Hvis du skulle bestemme at du ville ha mer av det øverste bildet til venstre inn, kan du male masken å avdekke mer av den øverste bildet. Velg Brush verktøyet (B), sett forgrunnsfargen til hvit, og male tilbake i den delen du ønsker å beholde.
- I dette tilfelle ble forgrunnen vann bringes tilbake inn i bildet, og fjellet ble justert til å være mer synlig.
- Omvendt kan du male ut forgrunnen laget ved å male med svart.
- Svart er 100% gjennomsiktig, og hvite er 100% ugjennomsiktig. Du kan også bruke nyanser av grått, som vil gjøre masken delvis gjennomsiktig. For eksempel, hvis du male lagmaske 50% grå, vil du delvis avsløre bakgrunnen laget, og delvis skjule forgrunnen lag. Dette er bra for refleksjoner eller andre spesielle effekter.
Tips
- Å duplisere lagmaske, klikk på masken, holder du nede Tilvalg eller Alt-tasten og dra til laget der du vil ha den dupliserte masken skal vises.
- Å invertere lagmaske, klikk på layer mask og trykker CTRL + I (eller på en Mac, Command + I)
