Utpakking er prosessen med å kutte ut et objekt fra bakgrunnen. Dette er en viktig ferdighet å lære for de som ønsker å gå inn noen karriere ved hjelp av et bilderedigeringsprogram, for eksempel. Mens de fleste bruker Photoshop, GIMP er et flott alternativ for de som ikke har råd eller misliker Photoshop. Denne artikkelen vil lære deg hvordan du bruker GIMP til å trekke ut et bilde.
Trinn
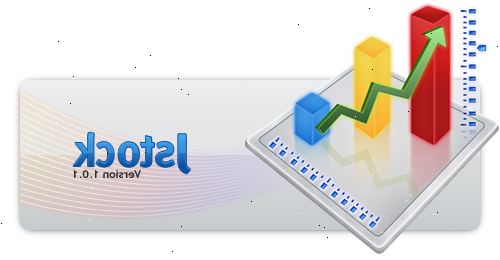
- 1Åpne bildet. Det er ingen ønsket format, men. Xcf (GIMP fil) anbefales. Du kan imidlertid bruke en. Jpg,. Gif,. Png, eller noen redigerbare bildefil. Vi brukte dette bildet, for eksempel.
- 2Velg banen verktøyet fra menyen. Dette er verktøyet denne opplæringen skal bruke.
- 3Begynne å sette ankere rundt i bildet. Hvert anker er representert som en sirkel, og to ankere er forbundet med en rett linje. Den linjen er å kutte linjen, så sørg for at det er svever like utenfor omrisset av objektet, eller ved berøring. Når du har nådd det punktet der du startet, går du videre til neste trinn.
- 4Koble den første og siste anker ved å holde nede CTRL og klikke det første ankeret. Dette vil koble dem riktig. Hvis du ikke holder nede CTRL, så vil det flytte det første ankeret i stedet.
- 5Lag et utvalg fra banen. Alt som trengs er å klikke på knappen merket "Opprett utval frå bane" under banen verktøyet.
- 6Åpne opp laget dialog og skape en alpha-kanal. For å gjøre dette, høyreklikk det aktive laget, og nær bunnen er en knapp som heter "Opprett Alpha Channel".
- 7Låse ny alfakanal. Dette kan gjøres ved å se under opacity meter og merke av i boksen ved siden av sjakkbrett-lignende ikonet.
- 8Snu og kutte ut objekt. Det er viktig å gjøre det i den rekkefølgen. Trykk CTRL + I for å invertere og deretter CTRL + X for å klippe. Objektet skal nå være på et sjakkbrett bakgrunn, noe som indikerer at det er gjennomsiktig.
- 9Slette eventuelle gjenværende delene av bakgrunnen. Med mindre banen var 100% perfekt, vil det være små biter av bakgrunnen fast til utsiden av gjenstanden eller små divots der deler av objektet ble kuttet ut. Selv om ikke mye kan gjøres for å fylle plassene som ble kuttet ut, kan leftover bakgrunnen bli slettet. Ta en 1 pixel viskelær og fjerne noe leftover.
- 10Lagre filen.
- Hvis du har et bilde med flere lag, uansett om du vil beholde åpenhet, må det lagres som en. Xcf bilde.
- Hvis du vil at den skal bli gjennomsiktig, må du lagre som en. Xcf,. Gif eller png-fil. Andre formater kan ikke håndtere åpenhet, og vil sette bildet på en hvit bakgrunn.
- Hvis du ønsker å laste den opp til Internett, er å spare to eksemplarer anbefales. I fil-menyen, klikk "Lagre en kopi...", og lagre det som en. Xcf fil. Denne filen du nettopp lagret skal bli gjennomsiktig og lar deg gjøre endringer uten å trekke ut igjen, samtidig som det aktuelle bildet intakt, som du kan fortsette å redigere eller lagre som din foretrukne format.
Tips
- Hvis du vil, kan du fjær kantene for å skape en blur-effekt.
- Linjen mellom to ankere kan være buet ved å klikke og dra et anker i Design modus, eller dra linjen i redigeringsmodus. Å gjøre dette vil føre til to ruter skal vises, kalt håndtak. Bare roter disse til kurven linjen. På denne måten kan en jevnere snitt.
- Hvis det er din hensikt å fjerne selve objektet fra bildet, og ikke bakgrunnen, hoppe over Inverter trinnet, og Skjær først.
- Bildet du har nå trukket ut kan plasseres på en ny bakgrunn, være en del av en animasjon, eller bare holdt slik det er. Vær kreativ!
Advarsler
- Være ryddig og ta deg god tid. Hvis du ikke liker jobben du har gjort, vil det måtte hentes ut igjen, noe som avfall tid.
