Optimalisering av verdier i et Excel-regneark til å møte en gitt målsetting kan være en krevende prosess. Heldigvis tilbyr Microsoft Solver, en numerisk optimalisering-tillegget for å bistå i denne oppgaven. Selv om det ikke kan løse alle problemer, kan det være et svært nyttig "hva hvis"-verktøyet. Her er hvordan du bruker den effektivt.
Trinn
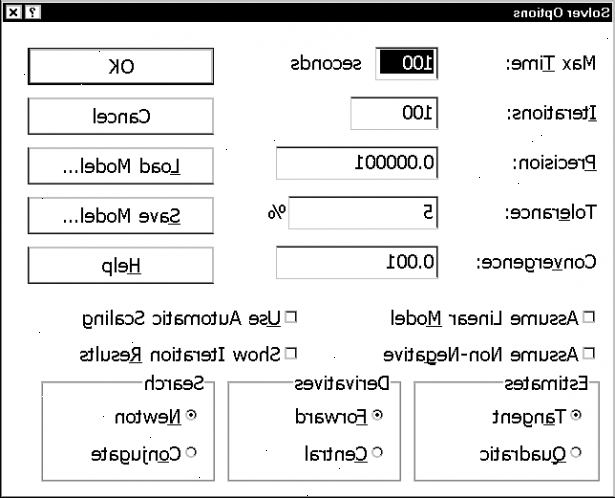
Før du begynner
- 1For å forstå Solver, er det viktig å forstå det grunnleggende konseptet av hva den gjør og hvordan det fungerer. Det er tre primære komponenter du bør være kjent med.
- Målcellen. Dette er cellen som representerer mål eller mål av problemet. I vårt eksempel, vil vi forsøke å ha en tidsplan som ikke har noen svikt i bemanning. Cellen som rapporterer eventuelle underskudd vil være vår Target celle.
- Variable cellene er de cellene som kan endres for å komme frem til ønsket resultat. I vårt eksempel, vil det være arbeidstid fra mandag til fredag for alle ansatte.
- Begrensninger. Dette er restriksjoner eller begrensninger for hva Solver kan gjøre for å løse problemet. For eksempel, hvis Employee X ikke kan jobbe tirsdager, er Solver begrenset fra å tildele en ansatt arbeid på tirsdager.
Excel 2007
- 1Starter Microsoft Excel
- 2Installer Solver-tillegget. Hvis det ikke allerede er installert, følg de neste trinnene:
- Klikk på Verktøy-menyen og velg Add-ins... Verktøy>
- I Add-ins vinduet, gjør haken til venstre for Solver-tillegget, og klikk OK Add-ins>.
- Klikk på Verktøy-menyen og velg Add-ins... Verktøy>
- 3Laste ned data som brukes til dette. Vi vil bruke den til å lage en real-world eksempel for å løse planlegge spørsmål. Når lastet ned, åpne filen i Excel.
- 4Begynn Solver. Klikk på Verktøy, og deretter Solver Verktøy,>.
- Den Solver parametere åpnes. Det er der du angir kriteriene som trengs for å løse gitte problemet.
- Den Solver parametere åpnes. Det er der du angir kriteriene som trengs for å løse gitte problemet.
- 5Skriv inn målcellen. Målet er å ha noen svikt i bemanningen, slik at våre målcellen er B25, og vi ønsker å gjøre det lik verdien av 0B25,>.
- 6Skriv inn de variable celler. Klikk og hold på celle B5 og dra velge til celle H20 B5>.
- 7Legg begrensninger. I dette eksempelet er det flere ansatte som ikke kan arbeide visse dager i uken, og deltidsansatte som ikke jobber en normal 40-timers uke. Bruk begrensninger som er oppført nedenfor:
- $ B10€: $ F10€ = 0
- $ B10€: $ H10€ = 0
- $ B20€: $ H20€ = $ B20€: $ H20€
- $ B5€: $ H15€ = binære (dvs 1 og 0 only)
- $ C5€ = 0
- $ D15€: $ H15€ = 0
- $ D10€ = 0
- $ E5€ = 0
- $ F15€ = 0
- $ F10€ = 0
- $ G15€ = 0
- $ G15€: $ H15€ = 0
- $ H10€ = 0
- $ I15€: $ I15€ <= 24
- $ I5€: $ I15€ <= 40
- I begrensningen vinduet, skriv en begrensning, og klikk på knappen Legg til. Dette vil legge en begrensning på listen, og deretter kan du legge inn en annen
- Fortsette å legge inn alle begrensninger, og etter at du har kommet inn i siste én på listen, velg da Avbryt tilbake til hovedsiden Solver vinduet.
- 8Løs Løs. Avhengig av hvor mye minne maskinen har og prosessorhastigheten, kan Solver ta noen sekunder, eller noen få minutter.
- Når det er ferdigbehandlet, vil Solver enten returnere en løsning, eller varsle deg om at det ikke var i stand til å gjøre det.
- Hvis Solver er ikke i stand til å finne en løsning, må du tenke gjennom, diagnostisere og feilsøke problemet. Først tilbake til de opprinnelige verdiene.
- De to raskeste reparasjonene er å prøve forskjellige opprinnelige verdier og for å legge til eller fjerne begrensninger på problemet.
- På høyre side av Solver Resultater dialogboksen presenterer Excel en rekke rapporter. The Answer, følsomheten, og Limits følsomhet,> rapportene er ekstra ark satt inn i gjeldende arbeidsbok. De inneholder diagnostiske og annen informasjon, og bør velges når Solver er å ha problemer med å finne en løsning.
- Når det er ferdigbehandlet, vil Solver enten returnere en løsning, eller varsle deg om at det ikke var i stand til å gjøre det.
- 9Når excel rapporterer et vellykket løp, velg holde Solver løsning og klikk deretter på OK.
Excel 2010
- 1Det er gjort endringer i excel 2010 som i stor grad forbedre Solver funksjonalitet og grensesnitt. Bruk disse trinnene for å aktivere Solver i Excel 2010.
- 2Starter Microsoft Excel
- Fra Fil-menyen og velg Innstillinger Fil>.
- I dialogboksen Alternativer for Excel, velger Ad-ins fra venstre sidebar, klikk deretter på Go Ad-Ins>-knappen nederst i vinduet.
- Klikk Problemløser-in boksen, og klikk deretter på OK.
- 3Tilgang Solver. Du vil se den under kategorien Data.
- 4Ved hjelp av Solver. Når du har installert og aktivert Solver, åpnes det en Solver paramaters dialogboks, hvor du vil angi parameterne.
