Google+ er Googles nye sosiale nettverk verktøy. Når du har opprettet en, kan du velge å henge med dem på Google+. Dette gjør at du kan videochatte, IM chat, se YouTube-videoer sammen, og mer.
Trinn
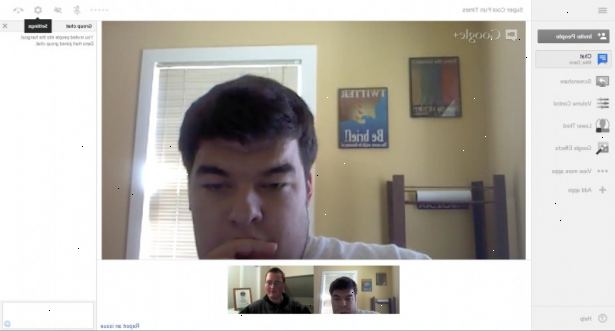
- 1Gå til startskjermen på google, der du skal kunne se ditt strøm av venners aktivitet. I høyre sidebar, bør du se Hangouts delen. Klikk på den grønne "Start en hangout"-knappen.
- 2Et vindu vil dukke opp, ber deg om å sjekke videokamera og mikrofon. Klikk på "Legg til flere folk" for å velge spesifikke for å henge med.
- Google+ automatisk inn alle du har plassert inn i en sirkel i feltet, men du kan klikke på "x" ved siden av "Dine sirkler" for å unngå å invitere alle til å henge ut.
- Google+ automatisk inn alle du har plassert inn i en sirkel i feltet, men du kan klikke på "x" ved siden av "Dine sirkler" for å unngå å invitere alle til å henge ut.
- 3Når du har klikket "legge til flere mennesker," en drop-down menyen vil komme opp for å hjelpe deg å velge mellom kretsene dine for å legge til.
- 4Klikk på den grønne "henge ut"-knappen for å bekrefte invitasjonene. Et vindu vil dukke opp med alle andre i rommet, og dere kan begynne å bruke de tilgjengelige funksjonene i den nederste verktøylinjen.
- 5Å invitere flere mennesker inn i hangout, trykk på "invitere"-knappen. Det er den lengst til venstre på verktøylinjen. Trykk på "add"-lenken for å velge bestemte personer eller sirkler for å legge til rommet.
- 6Til direktemeldinger alle i henge ut, trykker du på "chat"-knappen. Det er den knappen som er nummer to fra venstre på verktøylinjen.
- Skriv inn meldingen i boksen, og trykk på Enter-tasten på tastaturet for å sende. Din melding vil være tilgjengelig for alle, og det vil bli formatert som en samtale på Google Chat og Google Talk.
- Skriv inn meldingen i boksen, og trykk på Enter-tasten på tastaturet for å sende. Din melding vil være tilgjengelig for alle, og det vil bli formatert som en samtale på Google Chat og Google Talk.
- 7For å se en youtube video med alle i rommet, trykker du på "youtube"-knappen. Det er den tredje fra venstre på verktøylinjen. YouTube vil sprette opp i hovedvinduet for alle, og deretter kan du begynne å plukke videoer å se på.
- 8Hvis du vil dempe videoen, trykker på ikonet som er fjerde fra høyre. Dette vil gjøre det slik at kameraet svarte, og ingen i rommet kan se deg.
- 9For å dempe mikrofonen, trykker du på ikonet som er tredje fra høyre. Dette vil gjøre det slik at når du snakker, kan ingen i rommet høre deg.
- 10Hvis du vil endre kamera, mikrofon eller lyd innstillinger, velg ikonet som er nummer to fra høyre. En pop-up vindu vil vises over de andre tingene i rommet, og du kan justere alternativene etter behov.
- 11Når du er ferdig med hangout, si farvel til alle og trykker "exit". Det er den lengst til høyre på verktøylinjen.
Hangouts ekstra
- 1Hvis du ønsker å prøve ut noen nye funksjoner, klikk på "prøve hangouts med statister." Denne funksjonen er tilgjengelig for en begrenset tid, og vil tillate deg å utforske nye funksjonene i Google+ før de er teknisk bor på området.
- 2Velg en hangout navn. Når du har klikket "Prøv Hangouts med Extras" vil du bli tatt til "green room". Her kan du sjekke din mikrofon, fikse håret og navngi hangout. Pass på å velge et unikt navn, eller du kan ved et uhell bli med andres hangout! Deretter velger de personene du vil invitere. Du kan invitere en hel sirkel eller bare én eller to personer ved å skrive inn ønsket navn eller velge fra nedtrekkslisten.
- 3Klikk "start hangout." Husk at dette er en offentlig hangout-alle med nettadressen kan bli medlem.
- 4Samarbeide om dokumenter. Hangouts ekstra kan du og dine venner til å video chatte mens du arbeider på en Google dokument. For å legge til et dokument til hangout, klikker du på plusstegnet øverst i sidepanelet. Hvis du ikke ser en sidebar, åpner du den ved å klikke på pilene på venstre side av skjermen.
- Velg dokumentene du ønsker å dele, og klikk "Velg". Dokumentet vil dukke opp i den venstre delen av videoskjermen.
- Velg dokumentene du ønsker å dele, og klikk "Velg". Dokumentet vil dukke opp i den venstre delen av videoskjermen.
- 5Bruk tegneblokk. For å gjøre dette, klikk på "tegnebrettet" i videoen sidepanelet.
- Enige om å vise din e-postadresse. Slik åpner du et delt dokument, må du godta å la andre ser dokumentet ser e-postadressen.
- Klikk "Sett inn" for å begynne å tegne. Velg funksjonen du vil bruke.
- Begynne å tegne!
- Enige om å vise din e-postadresse. Slik åpner du et delt dokument, må du godta å la andre ser dokumentet ser e-postadressen.
- 6Dele skjermen. Klikk på "Share Screen"-knappen øverst for å dele skjermbildet med andre.
- Velg et vindu for å dele. Hvis du har flere vinduer åpne, vil du bli bedt om å velge en å dele. Velg det vinduet, og klikk deretter aksje.
- For å stoppe deling, klikk på "Stop Sharing"-knappen øverst på siden.
- Velg et vindu for å dele. Hvis du har flere vinduer åpne, vil du bli bedt om å velge en å dele. Velg det vinduet, og klikk deretter aksje.
