Kindle Brann er en større versjon av Amazons populære Kindle-leser. Det ligner på en iPad i at den støtter multi-touch og rotasjon, pluss i motsetning til Kindle, er det funksjoner en full-fargeskjerm. Kindles kan være litt vanskelig i starten, men vi vil gi deg noen tips om hvordan du bruker en.
Trinn
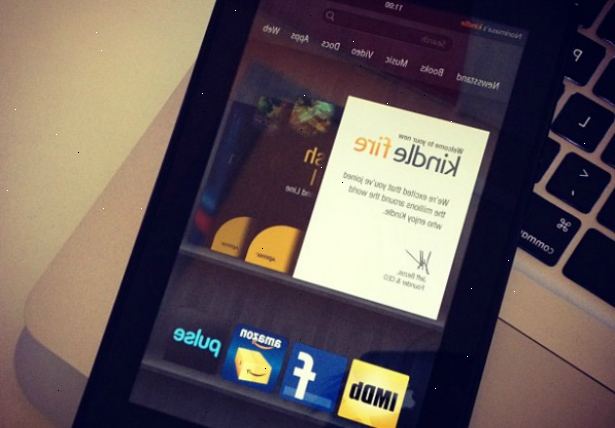
Utpakking din tenne ild
- 1Begynn her hvis du ikke allerede har åpnet tenne ild. Hvis du allerede har din Kindle Brann i hendene, gjerne hoppe til neste avsnitt.
- 2Åpne boksen. Ta din Kindle Brann ut, så ta av plastfolie.
- Det kan være lurt å lade din Kindle Brann mens du setter det opp.
- 3Oppstart. Å slå din Kindle Brann på, trykker du den lille runde knappen nederst.
- Trykk og hold knappen igjen for å slå den av.
- 4Logg inn. For å dra full nytte av alle funksjonene på Kindle Brann, må du registrere den til din Amazon-konto.
- Før du registrerer deg, kan du koble til et Wi-Fi-nettverk ved å trykke på Quick Settings-ikonet (den lille tannhjulikonet) øverst på skjermen, og deretter velge Wi-Fi. Velg ditt nettverk, og velg Quick Settings ikonet igjen, trykker du på Mer, og velg Min konto muligheten til å registrere seg.
Shopping for titler
- 1Tilgang til innholdet. Amazon tilbyr et bredt utvalg av bøker, aviser, tidsskrifter, programmer, musikk, filmer og TV-programmer til din Kindle Brann. Å gå til butikken, klikker du på Lagre linken øverst i høyre hjørne av innhold bibliotek.
- Å forlate butikken og gå tilbake til innhold bibliotek på Bibliotek.
- 2Bla og søke etter titler. Innenfor hver butikk kan du søke etter en tittel, bla etter kategori, sjekk ut beste selgere, eller vise anbefalinger. Du kan selv prøve før du kjøper med gratis bok prøver, sang forhåndsvisninger, og filmtrailere.
- Alle aviser og magasin abonnementer starter med en risikofri gratis prøveversjon.
- 3Ta levering. Titler er levert direkte til din Kindle Fire via Wi-Fi-tilkobling. Aviser og ukeblader er sendt til enheten så snart de er publisert, ofte før de er tilgjengelige i papirutgave.
- Hvis din Kindle Brann ikke er koblet til et Wi-Fi-nettverk når en ny utgave av et abonnement blir tilgjengelig, vil dette problemet bli levert automatisk neste gang du kobler til.
Hva som er tilgjengelig
- 1Titler massevis! Her er en rask oversikt over innholdet Bibliotekene er tilgjengelige fra Amazon Store for Kindle Brann:
- 2Kiosk bibliotek. Vanlige magasiner og aviser som er kjøpt fra Newsstand butikken lagres i kiosk Bibliotek. Det er også interaktive tidsskrifter som er tilgjengelige, og de som er lagret i Apps biblioteket.
- Magasiner. De fleste magasiner inkluderer to forskjellige visninger: sidevisning og tekst visning. Sidevisning er visuelt lik den trykte utgaven av tidsskriftet, mens Tekstvisning fjerner den egendefinerte formateringen av den trykte versjonen.
- Aviser. Tilgang Aviser ved å trykke aviskiosk på startskjermen. Å åpne en avis, trykk på forsiden. Når du først åpner en avis, vises en liste over alle artiklene i den. Du kan sveipe opp og ned for å bla gjennom listen over artikler, så trykk på den artikkelen du vil lese.
- 3Bøker bibliotek. Du kan se bøkene dine ved å trykke bøker på startskjermen. Trykk på en bok på sokkelen for å lese den. Å gå til neste side i en bok, trykker du på høyre side av skjermen. For å gå til forrige side, trykker du på venstre side av skjermen. Nyt disse typer bøker:
- Barnebøker. Barnebøker på Kindle Brann nå har Kindle Text Pop-Up for å lese tekst over full-farge bilder. Bare to ganger på en hvilken som helst tekst-regionen og det vil utvide for enkel lesing.
- Graphic Novels bruke Kindle er Panel View. Dobbel trykke på en region for å se det forstørret. Du kan også sveipe fremover eller bakover for å bli guidet gjennom panelene i forfatterens egen sekvens for en altoppslukende leseopplevelse.
- 4Musikkbiblioteket. Trykk på navnet på sangen for å spille det. Du kan også lage en spilleliste fra kategorien Spillelister.
- Å spille en gruppe med sanger, for eksempel et album, alle sanger av en artist eller en spilleliste-trykk på en sang i gruppen. Hele gruppen vil begynne å spille fra navnet på sangen du har valgt. Justere volumet ved hjelp av musikkspilleren kontroller eller ved å trykke på Quick innstillinger-ikonet på statuslinjen.
- Du kan legge til musikk i musikkbiblioteket i tre måter:
- Kjøpe det fra Ovi Musikk.
- Last opp musikk fra iTunes til Amazon Cloud Drive via Amazons Cloud Player nettside ( www.amazon.com / cloudplayer ).
- Overføre musikk direkte fra datamaskinen til Kindle Fire via USB. Merk: kun MP3 (. Mp3) og AAC (. M4a)-filer støttes.
- 5Video bibliotek. Den videobutikk på din Kindle Brann gir tilgang til mer enn 100 000 filmer og TV-programmer. Amazon Prime medlemmer får streaming tilgang til over 10 000 filmer og TV-programmer uten ekstra kostnad.
- Under avspilling av video, trykker du på skjermen for å få tilgang filmkontrollene som volum og pause.
- 6Dokumenter bibliotek. Du og dine godkjente kontakter kan sende dokumenter til din Kindle Brann ved hjelp av Send-til-Kindle e-post adresse, som kan finnes i din Dokumenter-biblioteket under hva slags alternativer.
- For å få tilgang til personlige dokumenter som du overfører til din Kindle Brann, trykker Docs på Hjem-skjermen. Du kan sende Microsoft Word (DOC, DOCX), PDF, HTML, TXT, RTF, JPEG, GIF, PNG, BMP, PRC, og MOBI filer til Kindle og lese dem i Kindle-format. Du kan også lese dokumenter i PDF-format problemfritt.
- 7Apps biblioteket. Apps kan kjøpes direkte fra din Kindle Brann ved å trykke Butikk> øverst i høyre hjørne av Apps bibliotek skjermen for å gå til Amazon Appstore.
- Du kan få en flott betalt app for gratis hver dag, bla de beste betalte og gratis apps, søke etter apps, eller utforske innhold kategorier som New, spill, underholdning og livsstil.
- Når du har valgt et program, trykk på den oransje pris knappen og bekrefte kjøpet ved å trykke på den grønne Få / Kjøp App knappen. Applikasjonen vil lastes ned, installeres og plasseres i Apps biblioteket.
- For å avinstallere et program trykker og holder du ikonet, velger du Fjern fra enheten, og følg instruksjonene på skjermen. Hvis du ønsker å installere det på nytt på et senere tidspunkt, kan du finne den i Apps-biblioteket under Cloud.
- 8E-post. Kindle Brann inneholder en e app som lar deg vise flere e-postkontoer fra ett enhetlig innboks eller se én konto om gangen.
- For å starte programmet, klikker du på e-ikonet i Apps biblioteket. Kindle Brann epost støtter Google Gmail, Yahoo! Mail, Hotmail og AOL sammen med de fleste standard IMAP og POP e-postsystemer.
- Trykk på E-post-ikonet i Apps biblioteket for å starte installasjonsveiviseren og konfigurere kontoen.
- Merk: Den integrerte e-app støtter ikke bedriftens e-post fra Microsoft Exchange Server.
- 9Web. Kindle Fire har Amazon Silk. Silke ligger på både Kindle Brann og på Amazon Cloud.
- For å få tilgang Silk, trykker Web på Hjem-skjermen. Silke støtter bokmerker, historikk, og søk. Når du åpner en ny fane, vil en liste over dine mest besøkte sider vises som miniatyrbilder. Bare trykk på et miniatyrbilde for å gå tilbake til den siden. Å besøke en ny side, skriver inn nettadressen i feltet på toppen av siden og klikker på Gå til Web>-knappen.
- Du kan tømme besøkte sider når som helst ved å åpne menyen Innstillinger og velge "Slett logg" alternativet.
- For å søke, skrive inn dine søkekriterier og trykk Go
- For å åpne en annen nettleser klikker du på "+"-symbolet i øvre høyre i nettleseren.
- Alternativer-linjen nederst på skjermen inneholder Hjem-knappen, frem og tilbake piler, en meny-ikonet, og en bokmerke-ikonet.
- Hvis du vil vise eller legge til bokmerker, trykker du på bokmerket ikonet i Options bar. Du kan vise dine bokmerker i en liste eller rutenett visning ved å klikke på de sortere ikonene øverst på skjermen.
Administrerende innhold
- 1Last ned fra skyen. Når du kjøper innhold fra Amazon, blir det lagret i skyen der det kan nås hvor som helst. Hvis du har planer om å være offline, for eksempel en lang flytur laste ned noe innhold du ønsker å se offline.
- Klikk på Cloud-knappen øverst på skjermen, og laste ned den skybaserte innhold.
- 2Importere innhold. Du kan overføre en rekke typer innhold til din Kindle Fire via sin micro-USB-kontakt, inkludert musikk, videoer, bilder og dokumenter. Hvis du vil overføre innhold fra datamaskinen til din Kindle Brann, gjør du følgende:
- Koble Kindle Brann til datamaskinen med en mikro-USB-kabelen.
- Skyv pil på skjermen fra høyre til venstre for å låse opp Kindle.
- Åpne Kindle Brann-stasjonen på datamaskinen. Kindle Brann vil vises som en ekstern lagringsenhet eller volum på datamaskinens skrivebord. Legg merke til at Kindle Brann er ikke brukbar som en enhet mens du er koblet til datamaskinen din som en lagringsenhet eller volum.
- Dra og slipp innholdet i den gjeldende innhold mappe, for eksempel musikk eller bilder.
- Når du er ferdig med å overføre filer, trykker du på knappen Koble nederst på Kindle Brann skjermen og løse det ut fra datamaskinen, og koble fra USB-kabelen.
- Legg merke til at USB-overføring til Kindle Brann kan være treg, så tålmodighet anbefales.
- 3Fjern innhold. For å slette en tittel fra din Kindle Brann, trykk og hold på ikonet for å vise en kontekstmeny, og velg Fjern fra enheten.
- Personlig innhold vil bli fullstendig slettet. Innhold kjøpt fra Amazon vil forbli i Amazon Cloud, bør du senere ønsker å hente den.
