Når datamaskinen skriver data til en fil på harddisken din, er det ikke alltid i stand til å plassere alle dataene sammen. En del av en fil kan bli skrevet ved begynnelsen av platen, kan resten av den filen skrives nær slutten. Dette fører programmer til å kjøre sakte, som datamaskinen bruker tid å hente filen fragmenter fra hele disken.
Defragmentere disken volum arrangerer filer (og fri) på en ryddig måte, og reduserer tiden det tar å lese en fil. Det finnes ulike verktøy tilgjengelig for å defragmentere datamaskinen, og én versjon følger med MS Windows. Her er noen metoder for å defragmentere Windows-datamaskin.
Trinn
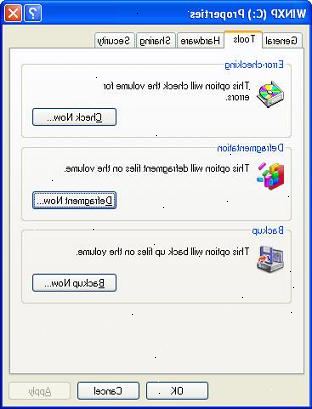
- 1Legg merke til ting som du ikke trenger å gjøre. Noen eldre råd kan fortsatt være i tankene dine når du setter ut for å defragmentere, denne listen viser hva du ikke trenger å være bekymret:
- Det pleide å være anbefalt for å åpne Windows i "Safe Mode". Dette er ikke nødvendig nå.
- Det er ikke nødvendig å fjerne programmer du ikke bruker eller trenger. Men som en generell rengjøring regel er det alltid en god idé å forkaste det du ikke bruker.
- Du trenger ikke å lukke alle unødvendige programmer eller kansellere alle programmer som er planlagt å kjøre.
- Du trenger ikke å slette midlertidige filer.
- 2Hvis windows anbefaler at du defragmentere harddisken, bare følg sin presise og klikk på "defragmentere disken". Easy!
Vinduer detaljer
- 1Legg merke til at ulike versjoner av MS vinduer vise forskjellige nivåer av detaljer i den før og etter bruk av volumet. Denne tabellen beskriver betydningene av de fargede områdene:
| xxx | BLUE områder er deler hvor filer og kataloger er sammenhengende og tilstøtende. |
| WHITE områder er ubrukt. | |
| RED områdene inneholder biter (fragmenter) av filer som må samles opp og plasseres på et sted med nok ubrukt plass så den resulterende filen er i en (eller så få som mulig) stykker. |
Windows 7
- 1Legg merke til at Windows 7 er defragmentere funksjonen kjøres automatisk, men hvis du ønsker å styre det manuelt, følg de neste trinnene.
- 2Åpne kontrollpanelet.
- 3Åpne "System og sikkerhet".
- 4Klikk på "defragmentere harddisken".
- 5Velg en stasjon for å analysere. For eksempel "C:" kjøre.
- 6Klikk "analysere disk".
- Legg merke til at tiden det tar å gjøre defragmenteringen er avhengig av størrelsen på volum og den mengde fragmentering (rød).
- Mens du kan fortsette å jobbe mens defragmentering verktøyet er i gang, vil systemet respons ofte være veldig treg. Vurdere å starte opp en defrag før du pensjonere for kvelden og la den kjøre over natten.
- Hvis du trenger å gjøre arbeid når defragmenteringen har begynt, og du kan ikke tolerere dårlig ytelse, pause eller stopp pause> defragmenteringen verktøyet. Hvis du stopper filer som har blitt defragmentert som fortsatt konsolideres. Fordelen med pause er at verktøyet vil fortsette der den slapp når den begynner igjen.
- 7Endre defragmentering tidsplan som følger. Hvis du ønsker å styre dagen i uken brukes til defragmentering, gjør du følgende:
- Klikk på "Konfigurer Schedule".
- Åpne menyen i dag.
- Velg "Day (f.eks søndag)".
- Klikk "OK".
- Klikk på "Close".
Andre vinduer
- 1Vis volumer i "min datamaskin". Høyreklikk på stasjonen for å bedra, for eksempel "C:".
- 2Klikk på "verktøy"-kategorien.
- 3Klikk på "defragmentere".
Går igjen
- 1Vurdere å kjøre igjen. Re-kjører defragmentering verktøyet en gang til på samme volum kan være nyttig som den første run burde ha resultert i ubrukt plass blir liggende i større biter enn før defragging. Går igjen tillater fil fragmenter som ikke var i stand til å samles og plasseres contiguously under første kjøring som skal optimaliseres i neste løp.
- 2Sjekk rapporten. Etter at verktøyet er ferdig, viser rapporten. Det viktigste å sjekke er filer med mange (mer enn 20) fragmenter som du bruker. Det hjelper ikke å defragmentere filer som du aldri få tilgang!
- 3Defragmentere individuelle filer. Dersom rapporten viser en fil med mange fragmenter (som du bruker), det er et gratis verktøy for å lage en enkelt fil (eller filer som samsvarer med et mønster) sammenhengende, tilgjengelig på http://technet.microsoft.com/en-us / sysinternals/bb897428.aspx. Dette er et kommandolinjeverktøy startet fra "Run" eller "Command Line"-knappen på "Start"-menyen.
Fra kommandolinjen
- 1Kjør Diskdefragmentering.
- 2Gå til "Start", deretter "Kjør". Enter "dfrg.msc" i vinduet. Alternativt, kan du starte det ved å gå til "Start", "Programmer" (eller "Alle programmer"), "Tilbehør", "System Tools", "Diskdefragmentering". Et vindu lik den til høyre skal vises.
- 3Klikk "analysere" slik at du kan se hva skaden er, og deretter se på rapporten. Hvis du ønsker å fortsette: Sørg for at din ønskede stasjonen er valgt ("C:" er den standard stasjonsbokstav), og klikk på knappen Defragmenter.
- 4Vent til prosessen er fullført. Len deg tilbake og slapp av mens datamaskinen organiserer dine fragmenterte filer.
Batch-metoden
Selv bruker batch-filer for å bedra datamaskinen, noen faktisk foretrekker å se ord fylt med info enn noe fylt med farge.
- 1Lag en ny txt-program. På windows kan du redigere txt dokument med Notepad på standard.
- 2Gjøre koden.
- Skriv "defrag" fordi du er åpenbart kommer til å defragmentere en disk.
- Skriv inn stasjonsbokstaven eller tilkoblingspunktet som du ønsker å defragmentere. For eksempel: "defrag c:".
- Skriv inn parameter "-v" hvis du ønsker å se ekstra data.
- Skriv inn "-en" hvis du bare vil dataene. Merk:
-a -vvil skrive ut en mer detaljert data.
- 3Kjøre filen. Nytt navn til filen, slik at utvidelsen er
.bat. Filen er nå en batch-fil. Deretter klikker du på den. - 4Vent. Det kan ta alt fra ti minutter til flere timer å defragmentere en harddisk, avhengig av størrelsen på disken, antall filer, og hvor mange filer som er fragmentert.
Apple Mac OS X
- 1Slapp av, du trenger ikke å bry. BSD kjernen i OS X defragmenterer filer på fly så ingen defragmenteringen er nødvendig. HPFS + filer system gjør dette når en fil blir lest som fragmentert. Den blir lagret tilbake til en alternativ område på volumet.
Tips
- Gruppere filer i separate volumer, holde "din" data på et annet volum. Dette kan ikke understrekes nok. En av de største problemene med fragmentering er den nettleseren som kontinuerlig legger til og sletter filer. Holde nettleser cache på et eget volum hindrer den fra å forgifte andre fil områder samt holde disse filene i nærheten av hverandre. Se.
- Husk at defragmentering tar de lagrede deler av alle dine filer og organiserer dem til å hjelpe datamaskinen fungerer mer effektivt. Noen filer (for eksempel systemfiler og oppstart filer) kan ikke flyttes.
- Verktøyet som følger med operativsystemet gjør en rimelig jobb. Det spiller ingen prioriterer ikke fil plassering i henhold til bruk. Kommersielle defragmenters (som Diskeeper
- Defragmentere disken over natten. Hvis du ikke har defragmentert et volum før, eller har samlet mange filer siden forrige gang du gjorde, vil prosessen ta flere timer.
- Jo oftere du kjører Diskdefragmentering, jo raskere vil prosessen være.
- I riktig gamle Windows-maskiner, hvis Defragmenter holder omstart, og du har ikke allerede kjørt datamaskinen i sikkermodus, så.
- Perfect Disk og O & O) hevder å gjøre en bedre jobb.
- De fleste Linux-filsystemer er utformet for å holde fragmentering ved minimal og ikke trenger å bli defragmentert så ofte. Tilnærming og defragmenters etter type filsystem ext2, ext3, og ext4.
Advarsler
- Denne prosessen påvirker andre brukere som deler dine diskvolumer.
